怎么设置电脑虚拟内存win10 win10电脑如何设置虚拟内存空间
更新时间:2024-01-13 13:54:00作者:runxin
通常在win10系统安装的过程中,总是会有默认设置的虚拟内存空间,这样也能够保证电脑中程序的正常运行,不过有些用户对于win10系统中默认设置的虚拟内存不满意时,也可以进行适当调整,那么win10怎么设置电脑虚拟内存呢?下面小编就来教大家win10电脑如何设置虚拟内存空间,一起来看看吧。
具体方法如下:
1.鼠标右键【此电脑】,选择【属性】。
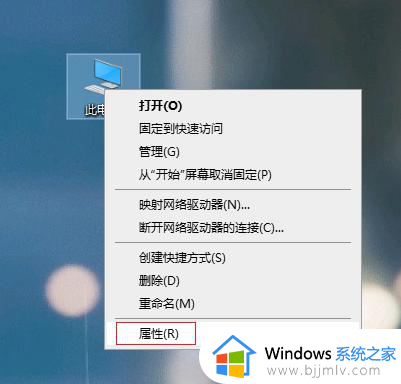
2.点击【高级系统设置】。
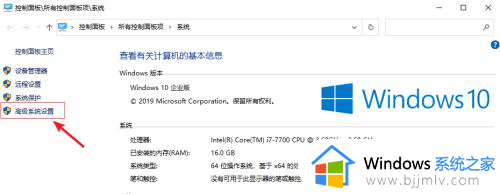
3.进入属性界面,上方的选项卡切换到【高级】,然后点击【设置】。
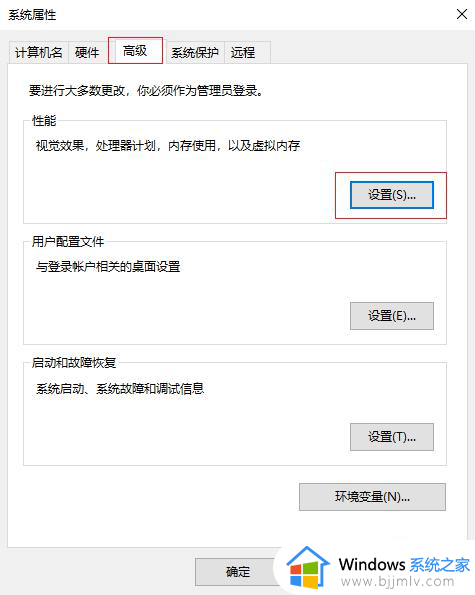
4.在弹出的性能选项中依次点击【高级】-【更改】。
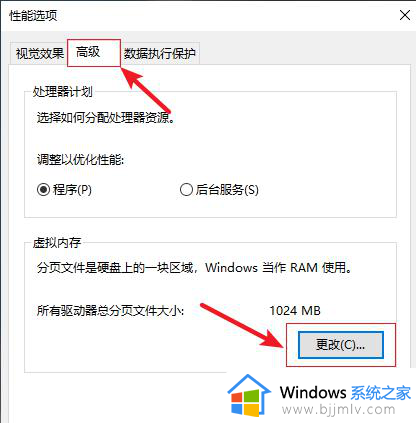
5.进入虚拟内存界面,取消【自动管理所有驱动器分页文件大小】前面的勾。接着点击【自定义大小】,然后输入你想要的大小,点击【确定】。
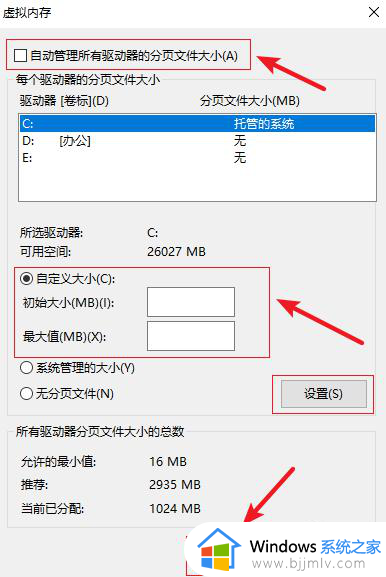
6.最后重启电脑设置即可生效。
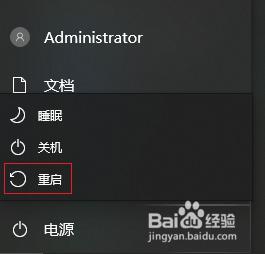
以上就是小编给大家介绍的win10电脑如何设置虚拟内存空间所有步骤了,如果你也有相同需要的话,可以按照上面的方法来操作就可以了,希望本文能够对大家有所帮助。
怎么设置电脑虚拟内存win10 win10电脑如何设置虚拟内存空间相关教程
- 怎么设置虚拟内存win10电脑 win10系统如何设置虚拟内存最好
- windows10虚拟内存设置多少最好 windows10虚拟内存怎么设置多少合适
- w10设置虚拟内存的方法 win10怎么设置虚拟内存最好
- win10设置虚拟内存方法 win10如何设置虚拟内存
- 虚拟内存大小设置方法win10 win10如何设置虚拟内存大小
- win10最佳虚拟内存设置方法?win10虚拟内存设置多少最合适
- win10电脑虚拟内存设置方法教学 win10电脑虚拟内存怎么设置最好
- win10虚拟内存大小多少合适?win10系统虚拟内存设置成多大
- win10虚拟内存设置怎么操作 win10怎么调虚拟内存
- win10扩大虚拟内存怎么做?win10如何扩展虚拟的内存
- windows10改中文怎么操作 win10怎么设置为中文
- win10怎么关闭字体平滑 win10字体平滑如何取消
- win10添加隐藏无线网络步骤 win10如何添加隐藏的无线网络
- win10怎么清除文档打开历史记录 win10清除最近打开文档记录教程
- windows10更改ip地址的步骤?win10如何修改电脑IP地址
- win10自动删除恶意文件怎么关闭 win10系统自动删除文件如何关闭
win10系统教程推荐
- 1 win10重启打印机服务设置方法 win10如何重启打印机服务程序
- 2 windows10防火墙怎么开 windows10防火墙如何开启
- 3 win10正确密码进不去怎么办 win10密码是对的进不去处理方法
- 4 windows10耳机没声音怎么设置 win10插入耳机后为什么没有声音
- 5 win10正在配置更新无限重启怎么办 win10一直正在配置更新重启修复方法
- 6 win10无线上网老是掉线怎么办 win10无线网总是掉线如何处理
- 7 win10系统不能开机怎么办 win10电脑无法正常开机修复方法
- 8 win10关机后主机不断电怎么回事 window10关机主机还一直工作的解决办法
- 9 win10玩dnf输入法不见了怎么办 win10玩dnf输入法不显示修复方法
- 10 win10电脑玩游戏cpu自动降频怎么办 win10电脑一玩游戏cpu就降频解决方案
win10系统推荐
- 1 深度技术windows10 64位稳定安全版v2024.05
- 2 雨林木风win10 64位最新旗舰版v2024.05
- 3 深度技术win10 64位免激活旗舰版v2024.05
- 4 雨林木风ghost win10 64位安全专业版v2024.04
- 5 系统之家win10 64位免激活专业版v2024.04
- 6 深度技术windows10 64位免费专业版v2024.04
- 7 雨林木风win10 64位安全旗舰版v2024.04
- 8 雨林木风win10 64位免激活旗舰版v2024.04
- 9 深度技术win10 64位破解专业版v2024.04
- 10 番茄花园win10 32位免费专业版v2024.03