怎么设置虚拟内存win10电脑 win10系统如何设置虚拟内存最好
更新时间:2024-01-12 14:12:18作者:runxin
通常在电脑安装win10系统的过程中,总是会有默认的虚拟内存空间设置好的,从而保证电脑中程序的正常运行,当然有些用户对于win10系统默认设置的虚拟内存大小不满意时也可以进行调整,可是怎么设置虚拟内存win10电脑呢?今天小编就给大家讲解win10系统如何设置虚拟内存最好详细内容。
具体方法如下:
1、鼠标右击win10系统桌面上的“此电脑”,点击属性。
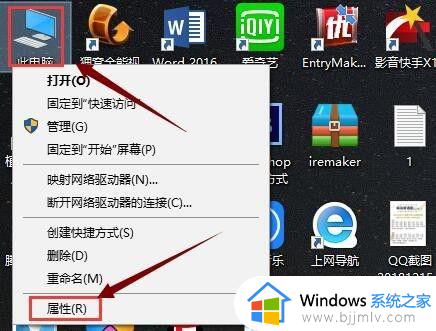
2、在“系统”界面点击“高级系统设置”。
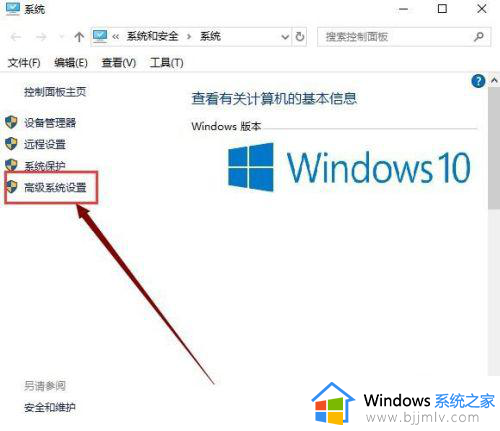
3、在“系统属性”界面的”性能“选项下面点击”设置“。
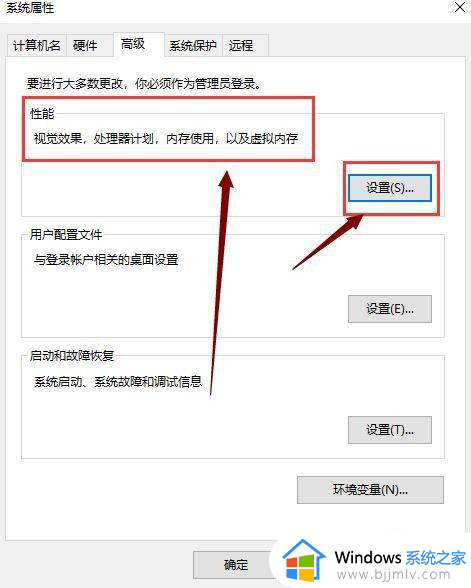
4、在”性能选项“界面点击”高级“,点击”虚拟内存“下的”更改“。
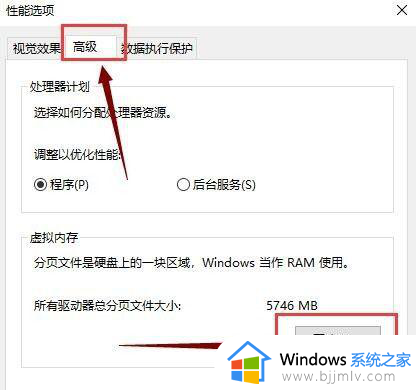
5、在”虚拟内存“界面去掉如图所示的勾选。
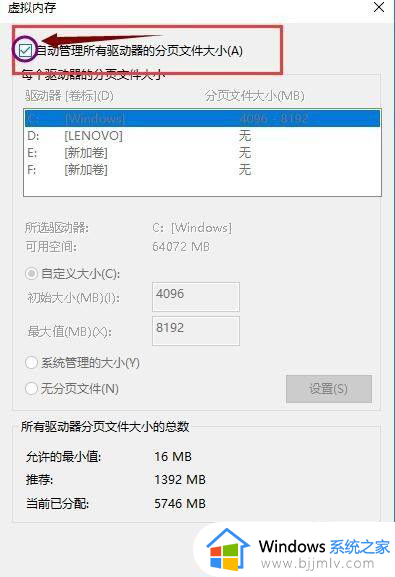
6、选中”自定义大小“,分别设置”初始大小“和”最大值“,设置的数值不要大于实际内存的两倍,单击确定,重启电脑后,虚拟内存大小就设置好了。
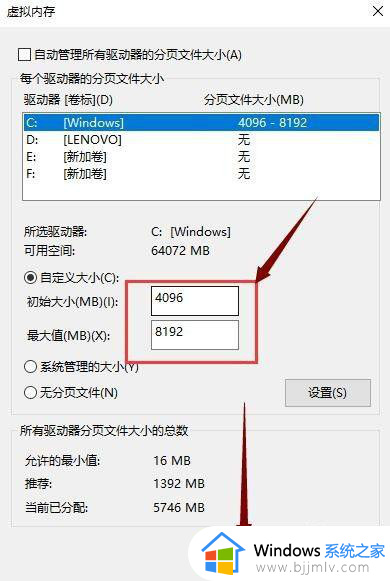
以上就是小编告诉大家的win10系统如何设置虚拟内存最好详细内容了,还有不清楚的用户就可以参考一下小编的步骤进行操作,希望本文能够对大家有所帮助。
怎么设置虚拟内存win10电脑 win10系统如何设置虚拟内存最好相关教程
- w10设置虚拟内存的方法 win10怎么设置虚拟内存最好
- windows10虚拟内存设置多少最好 windows10虚拟内存怎么设置多少合适
- win10最佳虚拟内存设置方法?win10虚拟内存设置多少最合适
- win10虚拟内存大小多少合适?win10系统虚拟内存设置成多大
- win10设置虚拟内存方法 win10如何设置虚拟内存
- 虚拟内存大小设置方法win10 win10如何设置虚拟内存大小
- win10虚拟内存设置怎么操作 win10怎么调虚拟内存
- win10扩大虚拟内存怎么做?win10如何扩展虚拟的内存
- win10怎么设置虚拟内存玩游戏才能不卡 win10虚拟内存设置多少合适玩游戏
- 怎么加虚拟内存win10 win10如何添加虚拟内存
- win10guest账户开启方法?win10guest账户怎么启动
- win10开始菜单右边面板怎么编辑?win10开始菜单右侧内容怎么设置
- win10快捷截屏键是哪个键?win10电脑截图按哪三个键的方法
- win10蓝牙开关消失了怎么恢复 win10电脑的蓝牙功能突然没了处理方法
- win10每次开机都要按numlock才能进入系统如何解决
- windows10ipv6无网络访问权限怎么回事 win10系统Ipv6无网络访问权限的解决教程
win10系统教程推荐
- 1 win10扩大虚拟内存怎么做?win10如何扩展虚拟的内存
- 2 win10刻录光盘不出现刻录到光盘怎么办 win10刻录光盘刻录不进去修复方法
- 3 win10锁屏密码怎么取消 关闭锁屏密码电脑win10的方法
- 4 win10需要管理员权限才能复制到此文件夹如何解决?
- 5 windows10fn键开启和关闭方法?win10如何关闭和开启fn键
- 6 win10虚拟网卡不存在怎么办 win10电脑显示虚拟网卡不存在解决方法
- 7 win10右键点击打印机没有扫描选项怎么办 win10打印机右键找不到扫描选项修复方法
- 8 win10自带还原功能在哪开启 win10自带的一键还原详细教程
- 9 windows10 显示我的电脑的方法?win10我的电脑怎么放到桌面
- 10 win10自带录屏录游戏掉帧怎么办 win10自带录屏掉帧处理方法
win10系统推荐
- 1 雨林木风ghost win10 64位安全专业版v2024.04
- 2 系统之家win10 64位免激活专业版v2024.04
- 3 深度技术windows10 64位免费专业版v2024.04
- 4 雨林木风win10 64位安全旗舰版v2024.04
- 5 雨林木风win10 64位免激活旗舰版v2024.04
- 6 深度技术win10 64位破解专业版v2024.04
- 7 番茄花园win10 32位免费专业版v2024.03
- 8 风林火山win10 64位官方旗舰版2024.03
- 9 雨林木风win10 64位优化旗舰版v2024.03
- 10 深度技术ghost win10 64位精简极速版v2024.03