win10虚拟内存设置怎么操作 win10怎么调虚拟内存
更新时间:2023-08-21 09:56:52作者:skai
我们大家经常使用win10操作系统的小伙伴对虚拟内存应该都不陌生吧,我们的电脑运行程序的时候都需要使用到内存,但是我们的内存如果不够的话就十分的麻烦,而win10操作系统中运用了虚拟内存解决了这个问题,那么win10虚拟内存设置怎操作呢?接下来小编就带着大家一起来看看win10怎么调虚拟内存。
具体方法:
1、鼠标右击win10系统桌面上的“此电脑”,点击属性。
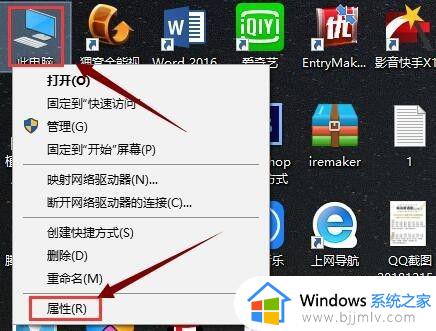
2、在“系统”界面点击“高级系统设置”。
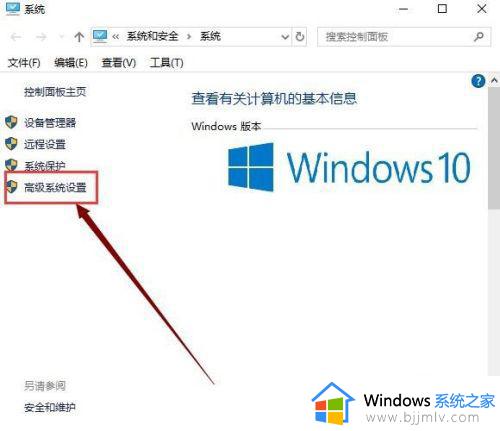
3、在“系统属性”界面的”性能“选项下面点击”设置“。
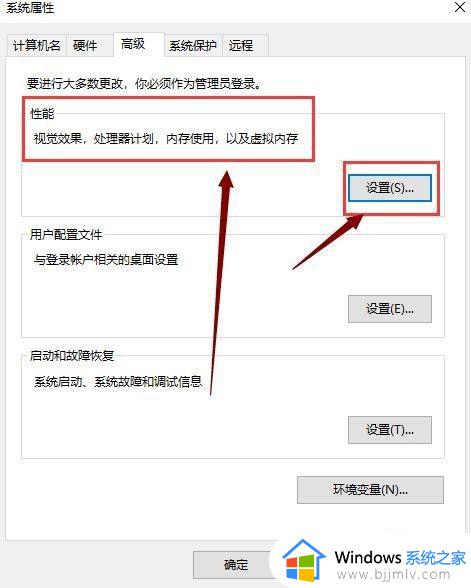
4、在”性能选项“界面点击”高级“,点击”虚拟内存“下的”更改“。
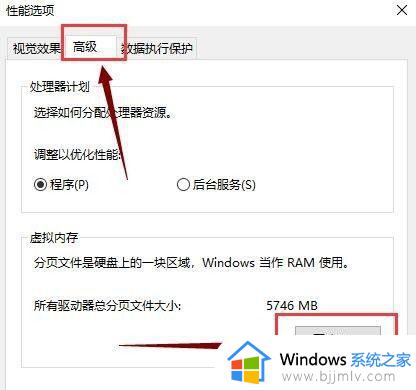
5、在”虚拟内存“界面去掉如图所示的勾选。
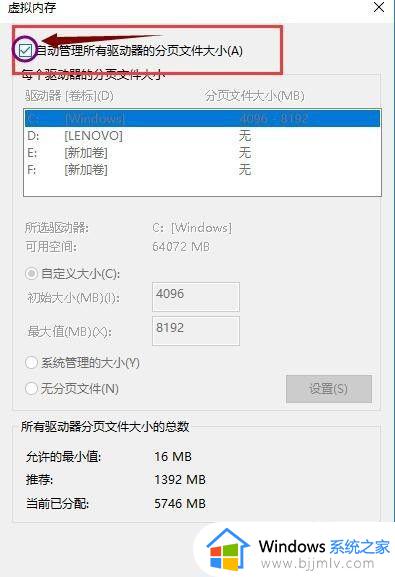
6、选中”自定义大小“,分别设置”初始大小“和”最大值“,设置的数值不要大于实际内存的两倍,单击确定,重启电脑后,win10 系统虚拟内存大小就设置好了。
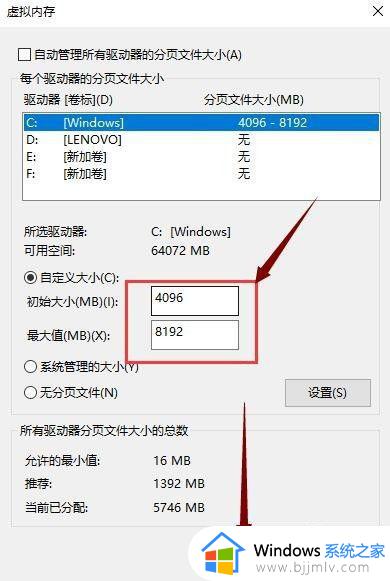
以上全部内容就是小编带给大家的win10虚拟内存设置操作方法详细内容分享啦,小伙伴们如果你们有需要的话就跟着小编一起来设置吧,希望本文可以帮助到你。
win10虚拟内存设置怎么操作 win10怎么调虚拟内存相关教程
- 怎么设置虚拟内存win10电脑 win10系统如何设置虚拟内存最好
- w10设置虚拟内存的方法 win10怎么设置虚拟内存最好
- win10改虚拟内存操作方法 win10如何修改虚拟内存
- win10虚拟内存如何调高 win10怎么调高虚拟内存
- win10虚拟内存大小多少合适?win10系统虚拟内存设置成多大
- 虚拟内存大小设置方法win10 win10如何设置虚拟内存大小
- win10最佳虚拟内存设置方法?win10虚拟内存设置多少最合适
- win10设置虚拟内存方法 win10如何设置虚拟内存
- windows10虚拟内存设置多少最好 windows10虚拟内存怎么设置多少合适
- win10扩大虚拟内存怎么做?win10如何扩展虚拟的内存
- cf闪退win10进游戏就掉出桌面怎么办 win10玩cf闪退到桌面如何解决
- win10隐藏输入法状态栏设置方法 win10怎么隐藏输入法状态栏
- win10隐藏托盘的应用图标设置方法 win10怎么设置隐藏托盘图标的程序
- win10英雄联盟卡在加载界面怎么办 win10电脑英雄联盟卡在加载界面解决方法
- win10怎么彻底删除弹出广告窗口 win10彻底清除电脑弹窗广告教程
- win10开始菜单所有程序没有怎么办 win10开始菜单 所有程序消失了处理方法
win10系统教程推荐
- 1 cf闪退win10进游戏就掉出桌面怎么办 win10玩cf闪退到桌面如何解决
- 2 win10怎么彻底删除弹出广告窗口 win10彻底清除电脑弹窗广告教程
- 3 win10音频输出设备被删除了怎么办 win10误删电脑音频输出设备处理方法
- 4 win10扩大虚拟内存怎么做?win10如何扩展虚拟的内存
- 5 win10刻录光盘不出现刻录到光盘怎么办 win10刻录光盘刻录不进去修复方法
- 6 win10锁屏密码怎么取消 关闭锁屏密码电脑win10的方法
- 7 win10需要管理员权限才能复制到此文件夹如何解决?
- 8 windows10fn键开启和关闭方法?win10如何关闭和开启fn键
- 9 win10虚拟网卡不存在怎么办 win10电脑显示虚拟网卡不存在解决方法
- 10 win10右键点击打印机没有扫描选项怎么办 win10打印机右键找不到扫描选项修复方法
win10系统推荐
- 1 雨林木风ghost win10 64位安全专业版v2024.04
- 2 系统之家win10 64位免激活专业版v2024.04
- 3 深度技术windows10 64位免费专业版v2024.04
- 4 雨林木风win10 64位安全旗舰版v2024.04
- 5 雨林木风win10 64位免激活旗舰版v2024.04
- 6 深度技术win10 64位破解专业版v2024.04
- 7 番茄花园win10 32位免费专业版v2024.03
- 8 风林火山win10 64位官方旗舰版2024.03
- 9 雨林木风win10 64位优化旗舰版v2024.03
- 10 深度技术ghost win10 64位精简极速版v2024.03