win10修改字体大小步骤 win10如何设置字体
在我们的日常生活和工作中,我们大家在使用win10操作系统的时候应该都有想要修改一下系统字体的大小吧,很多小伙伴都感觉win10默认的字体要么太大,要不然就是太小,因此都想要修改一下字体的大小,那么win10如何设置字体呢?接下来小编就教给大家win10修改字体大小步骤,一起来看看吧。
方法如下:
1、点击设置
在电脑左下角开始选项中点击进入设置界面。

2、点击系统
点击进入系统选项。
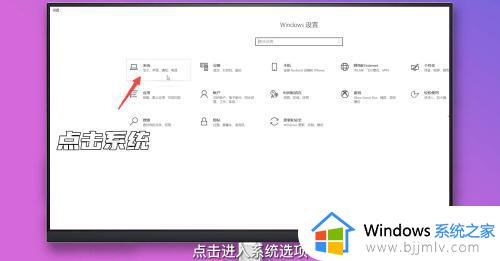
3、点击缩放与布局
点击缩放与布局下方的选项,切换字体大小即可。
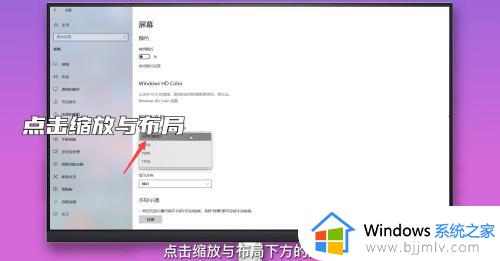
方法二、
1、点击显示设置
鼠标右键点击桌面空白处展开选项,点击进入显示设置。
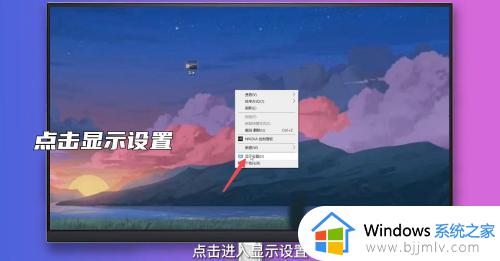
2、点击缩放与布局
点击缩放与布局下方的选项,展开选项。
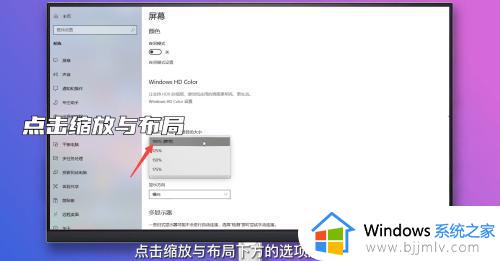
3、选择字体大小
选择字体文本百分比点击即可。
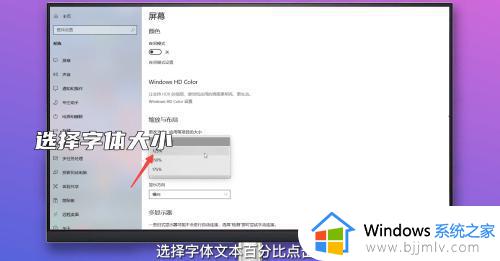
方法三、
1、点击打开设置
在此电脑中点击上方的打开设置选项。
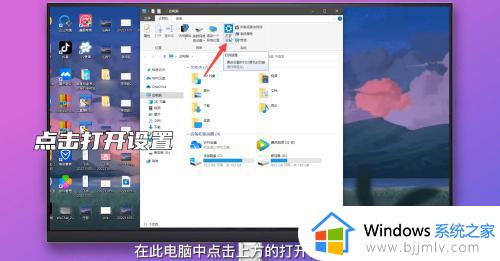
2、点击系统
点击进入系统选项。
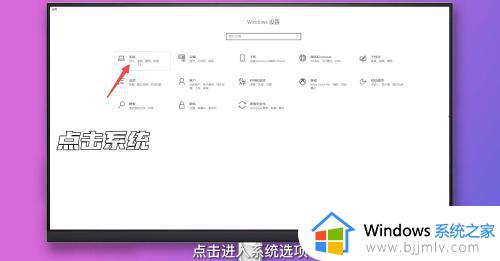
3、点击高级缩放设置
点击缩放与布局下的高级缩放设置。
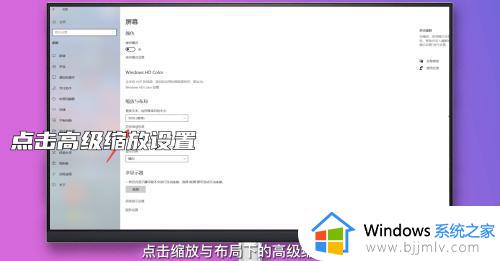
4、输入缩放大小区间
在输入框中输入缩放大小区间,点击应用即可。
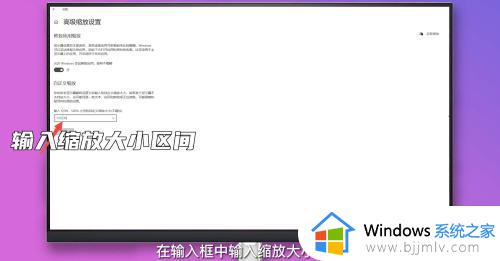
方法四、
1、点击设置
在电脑左下角开始选项中点击进入设置界面。

2、点击个性化
点击进入个性化选项。
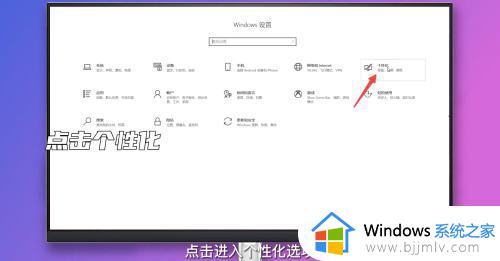
3、选择字体
在左侧分类中选择字体点击进入。
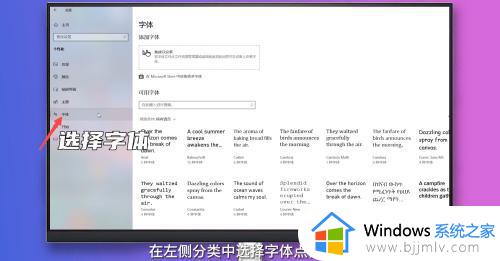
4、点击字体
点击进入某一字体,拖动更改字体大小即可。
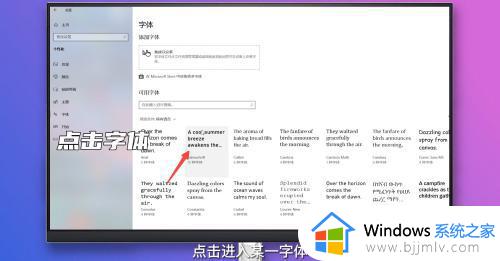
方法五、
1、点击个性化
鼠标右键点击桌面空白处展开选项,点击进入个性化。
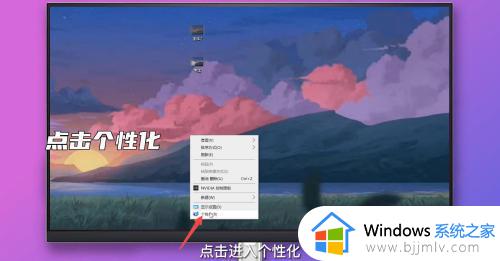
2、选择字体
在左侧分类中选择字体点击进入。
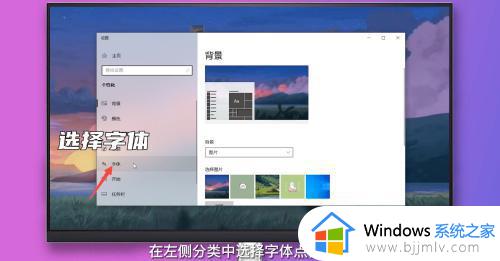
3、点击字体
点击进入某一字体,拖动更改字体大小即可。
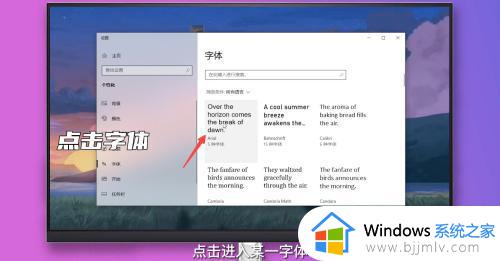
以上全部内容就是小编带给大家的win10修改字体大小步骤详细内容分享啦,小伙伴们如果你们有需要的话可以参照小编的内容进行操作,希望本文可以有效的帮助到大家。
win10修改字体大小步骤 win10如何设置字体相关教程
- win10更改字体大小在哪 win10更改字体大小设置步骤
- win10改字体大小操作步骤 win10如何设置字体大小
- 如何更改win10字体大小 win10系统字体大小调整步骤
- win10怎么修改图标字体大小设置 win10怎样更改图标字体大小
- win10更改字体大小在哪设置 win10如何更改字体大小
- win10设置菜单栏字体大小 win10修改菜单字体大小的方法
- win10设置系统字体大小的方法 win10怎么更改电脑字体大小
- win10怎样设置字体大小 如何设置win10字体大小
- win10 调整字体大小的步骤 win10的字体大小怎么调
- windows10调整字体大小设置步骤 windows10如何调整字体大小
- win10自动删除恶意文件怎么关闭 win10系统自动删除文件如何关闭
- win10重启桌面图标打乱怎么办 win10桌面图标重启后又乱了处理方法
- win10重启打印机服务设置方法 win10如何重启打印机服务程序
- win10声音可视化通知怎么开启 win10如何设置声音的可视化通知
- windows10分区c盘留多大比较好?win10 c盘一般留多少合适
- win10网页打不开显示dns_probe_possible的解决方法
win10系统教程推荐
- 1 win10重启打印机服务设置方法 win10如何重启打印机服务程序
- 2 windows10防火墙怎么开 windows10防火墙如何开启
- 3 win10正确密码进不去怎么办 win10密码是对的进不去处理方法
- 4 windows10耳机没声音怎么设置 win10插入耳机后为什么没有声音
- 5 win10正在配置更新无限重启怎么办 win10一直正在配置更新重启修复方法
- 6 win10无线上网老是掉线怎么办 win10无线网总是掉线如何处理
- 7 win10系统不能开机怎么办 win10电脑无法正常开机修复方法
- 8 win10关机后主机不断电怎么回事 window10关机主机还一直工作的解决办法
- 9 win10玩dnf输入法不见了怎么办 win10玩dnf输入法不显示修复方法
- 10 win10电脑玩游戏cpu自动降频怎么办 win10电脑一玩游戏cpu就降频解决方案
win10系统推荐
- 1 深度技术windows10 64位稳定安全版v2024.05
- 2 雨林木风win10 64位最新旗舰版v2024.05
- 3 深度技术win10 64位免激活旗舰版v2024.05
- 4 雨林木风ghost win10 64位安全专业版v2024.04
- 5 系统之家win10 64位免激活专业版v2024.04
- 6 深度技术windows10 64位免费专业版v2024.04
- 7 雨林木风win10 64位安全旗舰版v2024.04
- 8 雨林木风win10 64位免激活旗舰版v2024.04
- 9 深度技术win10 64位破解专业版v2024.04
- 10 番茄花园win10 32位免费专业版v2024.03