电脑用户账户被停用怎么办 电脑你的账户已被停用解决方法
更新时间:2022-11-08 10:19:56作者:runxin
最近,很多用户反映自己在电脑上遇到了一些错误页面,显示账户已停用的情况,例如有小伙伴在启动电脑的过程中,却无法进行帐户登录。进不了操作系统,并且提示您的账户已被停用,请向系统管理员咨询,那么电脑用户账户被停用怎么办呢?这里小编就来教大家电脑你的账户已被停用解决方法。
具体方法:
1、首先进入安全模式中选中【电脑】图标。
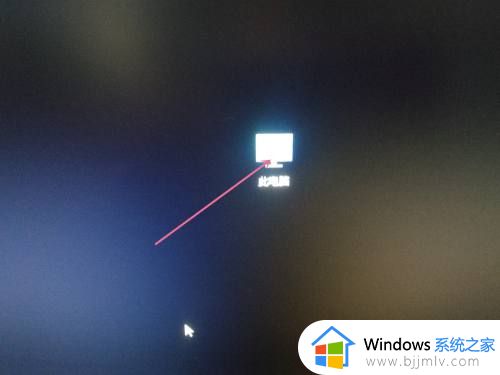
2、然后鼠标右键后调出菜单单击【管理】选项。
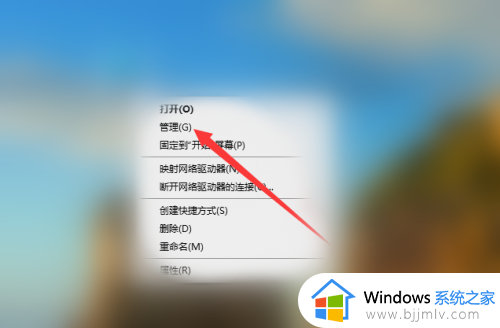
3、进入计算机管理的对话框在计算机管理(本地)子菜单下单击【本地用户和组】选项。
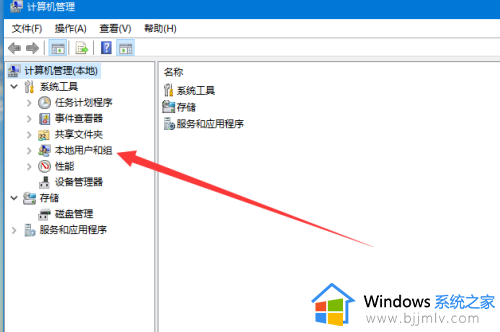
4、之后在左侧单击【用户】选项。
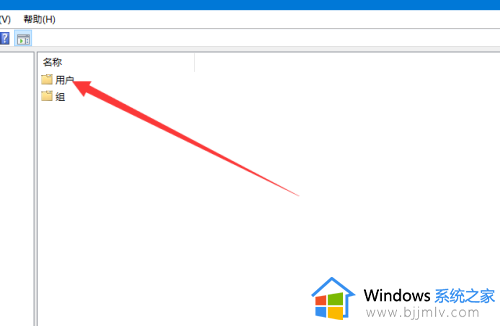
5、进入到用户的界面在选中【Administrator】选项。
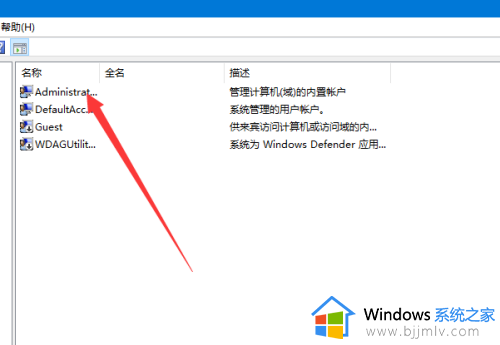
6、随后鼠标右键时弹出菜单列表单击【属性】选项。
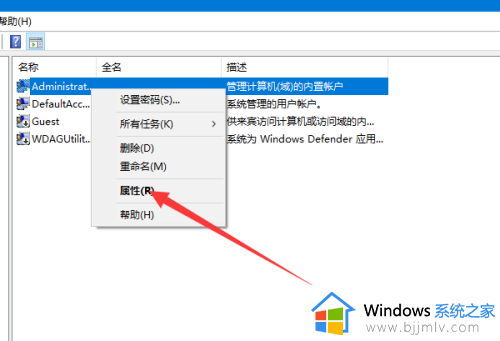
7、打开Administrator属性的对话框去掉勾选【帐户已停用】选项,注,先勾【帐户已停用】选应用后再取消勾选再应用又单击【确定】按钮。
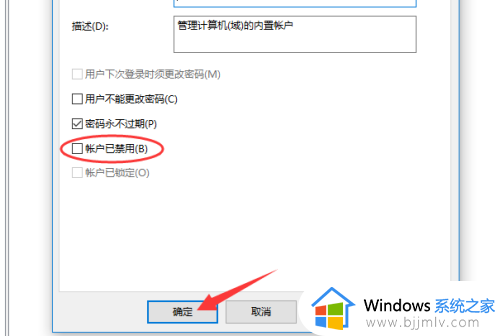
以上就是小编告诉大家的电脑你的账户已被停用解决方法了,有出现这种现象的小伙伴不妨根据小编的方法来解决吧,希望能够对大家有所帮助。
电脑用户账户被停用怎么办 电脑你的账户已被停用解决方法相关教程
- windows如何删除用户账户 windows删除电脑用户账户怎么操作
- 用户账户控制怎么取消 windows关闭用户账户控制的方法
- 怎样更改电脑账户名称 电脑更改用户名的方法
- 无法使用内置管理员账户打开怎么办 电脑提示无法使用内置管理员账户打开如何解决
- 电脑账号被锁定无法登录怎么办 电脑账户被锁定不能登录处理方法
- win删除用户的方法 windows如何删除用户账户
- windows改用本地账户登录的方法 windows如何切换本地账户登录
- 百度账号改用户名的步骤 百度账号如何修改用户名
- 电脑解绑microsoft账户设置方法 电脑怎么取消microsoft账户登录
- 安装软件弹出用户账户控制怎么办 安装软件提示用户账户控制如何取消
- 拯救者键盘失灵打不出字怎么回事 联想拯救者键盘打不了字如何处理
- 电脑影响有滋滋电流声音怎么办 电脑音箱滋滋的像电流声如何解决
- 电脑音箱和耳机怎么切换 电脑音箱和耳机来回切换的步骤
- 电脑音量键没反应无法调节怎么办 电脑音量键点击没反应怎么处理
- windows11为什么连不上打印机?windows11连接不上打印机如何处理
- 电脑硬盘识别不出来是什么原因?电脑硬盘识别不了如何修复
电脑教程推荐
- 1 拯救者键盘失灵打不出字怎么回事 联想拯救者键盘打不了字如何处理
- 2 电脑上的爱奇艺怎么打不开 电脑上的爱奇艺点击没反应解决方法
- 3 win g不显示帧数为什么 win加g不显示fps如何解决
- 4 离线安装chrome插件的方法 怎么离线安装chrome插件
- 5 office2007怎么卸载干净 如何将office2007卸载干净
- 6 outlook如何设置收件人组 outlook怎样设置收件人组
- 7 笔记本电脑风扇嗡嗡响是什么原因 笔记本电脑风扇嗡嗡作响解决方法
- 8 excel数字1怎么换成01 excel中1如何变成01
- 9 电脑怎么取消打印机的打印任务 在电脑上如何取消打印机的打印任务
- 10 edge浏览器图片显示不出来怎么回事 edge浏览器无法显示图片如何处理
win10系统推荐
- 1 雨林木风win10 64位最新旗舰版v2024.05
- 2 深度技术win10 64位免激活旗舰版v2024.05
- 3 雨林木风ghost win10 64位安全专业版v2024.04
- 4 系统之家win10 64位免激活专业版v2024.04
- 5 深度技术windows10 64位免费专业版v2024.04
- 6 雨林木风win10 64位安全旗舰版v2024.04
- 7 雨林木风win10 64位免激活旗舰版v2024.04
- 8 深度技术win10 64位破解专业版v2024.04
- 9 番茄花园win10 32位免费专业版v2024.03
- 10 风林火山win10 64位官方旗舰版2024.03