win10盘符修改时参数错误怎么办 win10修改系统盘符参数错误处理方法
更新时间:2024-04-16 13:44:44作者:runxin
一般来说,我们使用的win10电脑中都设置硬盘分区空间,因此也会有默认的分区盘符显示,当然用户也可以对盘符进行修改,不过有时也会遇到win10吸引修改盘符时出现参数错误的提示,对此win10盘符修改时参数错误怎么办呢?今天小编就来教大家win10修改系统盘符参数错误处理方法。
具体方法如下:
1、当我们需要对磁盘盘符进行修改的时候,会出现参数错误导致无法修改。
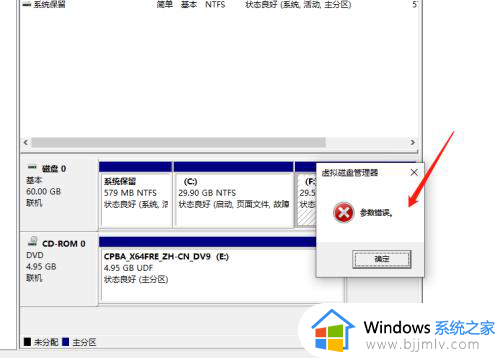
2、首先我们在桌面的此电脑右击,然后点击属性,如下图所示;
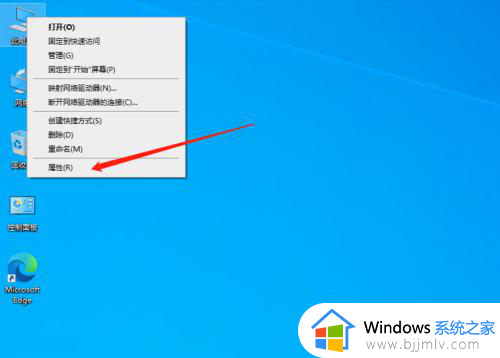
3、进入属性页面后,在左侧上方找到高级系统设置点击进入,如下图所示;
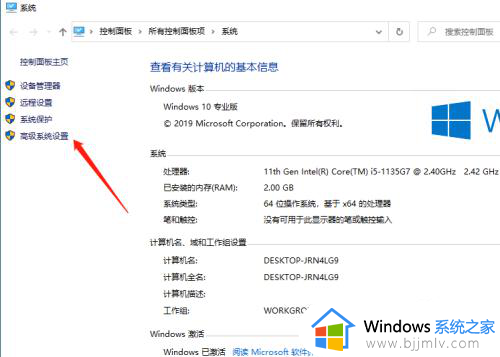
4、进入高级系统设置后,点击上方的高级,然后点击性能的设置,如下图所示;
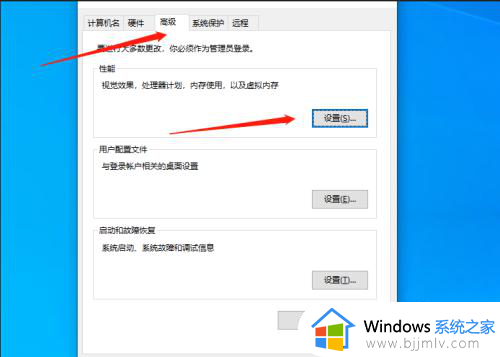
5、在性能选项点击高级,然后下方的虚拟内存点击更改,如下图所示;
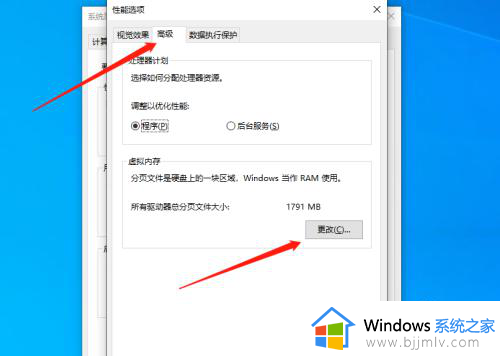
6、接下来点击需要更改的磁盘,然后选择无分页文件,再点击设置,最后确认后重启电脑即可修改。
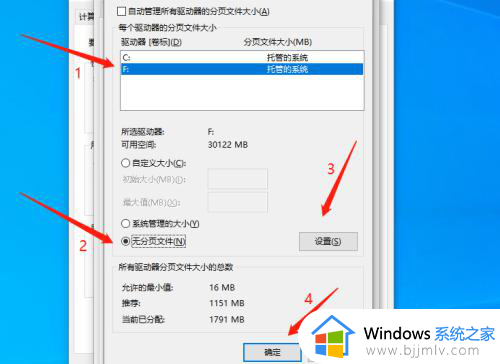
以上就是小编告诉大家的win10修改系统盘符参数错误处理方法了,碰到同样情况的朋友们赶紧参照小编的方法来处理吧,希望本文能够对大家有所帮助。
win10盘符修改时参数错误怎么办 win10修改系统盘符参数错误处理方法相关教程
- win10系统盘符错了怎么办 win10电脑盘符错乱处理方法
- win10系统如何修改盘符 win10修改盘符的方法
- win10更改盘符顺序设置方法 win10系统如何修改盘符顺序
- win10系统开机出现“Win32Bridge.Server.exe参数错误”如何解决
- win10在哪里更改磁盘盘符 win10修改磁盘盘符操作教程
- win10发生系统错误5拒绝访问怎么办 win10命令提示符提示发生系统错误5拒绝访问如何处理
- win10怎么改盘符 win10如何修改盘符
- win10更改盘符怎么操作 win10如何修改盘符
- win10系统断网lsp错误的修复方法 win10断网lsp错误如何修复
- win10系统更新错误0x80073701怎么办 win10更新出现错误代码0x80073701修复方法
- cf闪退win10进游戏就掉出桌面怎么办 win10玩cf闪退到桌面如何解决
- win10隐藏输入法状态栏设置方法 win10怎么隐藏输入法状态栏
- win10隐藏托盘的应用图标设置方法 win10怎么设置隐藏托盘图标的程序
- win10英雄联盟卡在加载界面怎么办 win10电脑英雄联盟卡在加载界面解决方法
- win10怎么彻底删除弹出广告窗口 win10彻底清除电脑弹窗广告教程
- win10开始菜单所有程序没有怎么办 win10开始菜单 所有程序消失了处理方法
win10系统教程推荐
- 1 cf闪退win10进游戏就掉出桌面怎么办 win10玩cf闪退到桌面如何解决
- 2 win10怎么彻底删除弹出广告窗口 win10彻底清除电脑弹窗广告教程
- 3 win10音频输出设备被删除了怎么办 win10误删电脑音频输出设备处理方法
- 4 win10扩大虚拟内存怎么做?win10如何扩展虚拟的内存
- 5 win10刻录光盘不出现刻录到光盘怎么办 win10刻录光盘刻录不进去修复方法
- 6 win10锁屏密码怎么取消 关闭锁屏密码电脑win10的方法
- 7 win10需要管理员权限才能复制到此文件夹如何解决?
- 8 windows10fn键开启和关闭方法?win10如何关闭和开启fn键
- 9 win10虚拟网卡不存在怎么办 win10电脑显示虚拟网卡不存在解决方法
- 10 win10右键点击打印机没有扫描选项怎么办 win10打印机右键找不到扫描选项修复方法
win10系统推荐
- 1 雨林木风ghost win10 64位安全专业版v2024.04
- 2 系统之家win10 64位免激活专业版v2024.04
- 3 深度技术windows10 64位免费专业版v2024.04
- 4 雨林木风win10 64位安全旗舰版v2024.04
- 5 雨林木风win10 64位免激活旗舰版v2024.04
- 6 深度技术win10 64位破解专业版v2024.04
- 7 番茄花园win10 32位免费专业版v2024.03
- 8 风林火山win10 64位官方旗舰版2024.03
- 9 雨林木风win10 64位优化旗舰版v2024.03
- 10 深度技术ghost win10 64位精简极速版v2024.03