终于解决win10热点自动关闭的方法 win10开热点自动关闭如何解决
更新时间:2023-03-05 10:06:57作者:qiaoyun
在电脑中,我们可以开启热点让其他设备连接使用,只是近日有win10系统用户却发现开热点自动关闭,每次还要自己重新再开启,遇到这样的问题该怎么办呢,小编终于给大家找到了解决方法,现在一起来看看win10热点自动关闭的详细操作步骤吧。
方法如下:
1、在Win10开始菜单输入“设置”进入设置界面,找到“网络和Internet”。
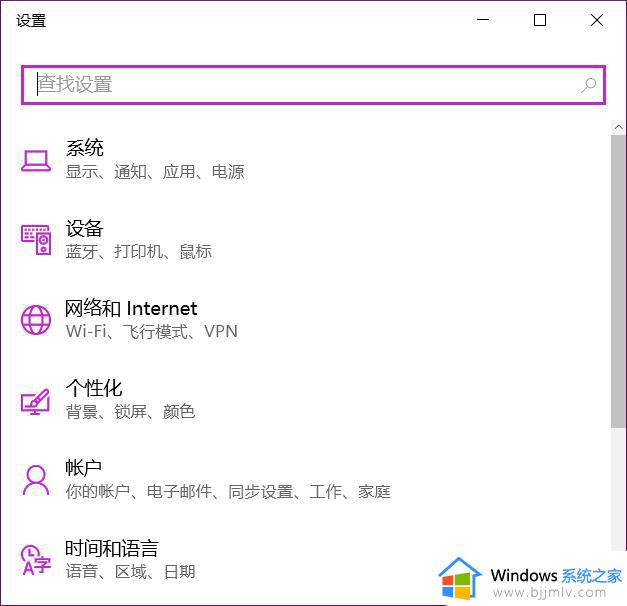
2、在网络和Internet中点击“移动热点”。
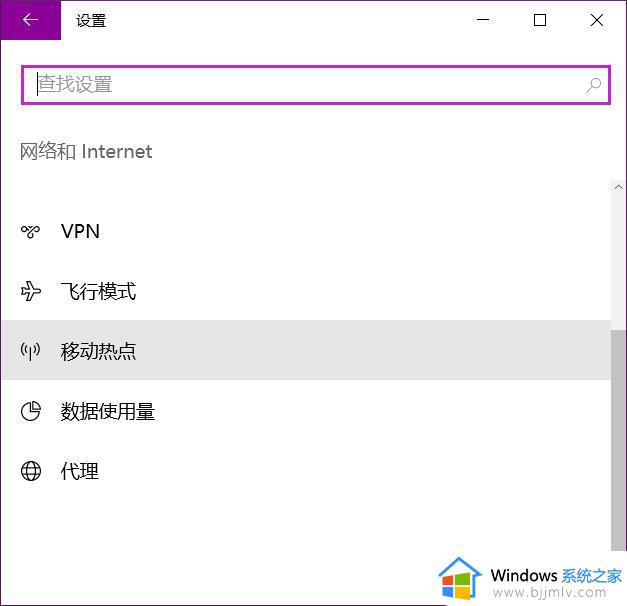
3、先点击“编辑”修改热点的网络名称和网络密码,修改完毕保存后。回到这个界面,点击“与其他设备共享我的Internet连接”下的滑动开关至“开”。
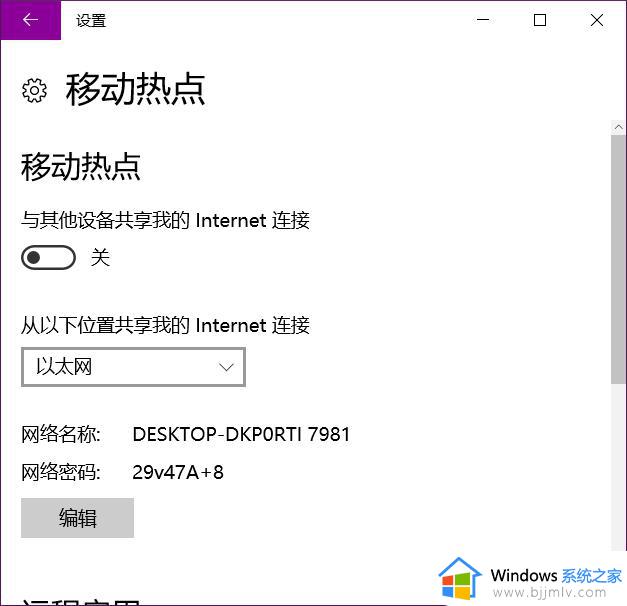
4、这仅仅是打开热点共享,不过如果一定时间没有连接。或者熄屏后一段时间,系统会自动将共享热点关闭,所以还要进一步修改。这个时候,在桌面右键单机此电脑,选择“管理”。
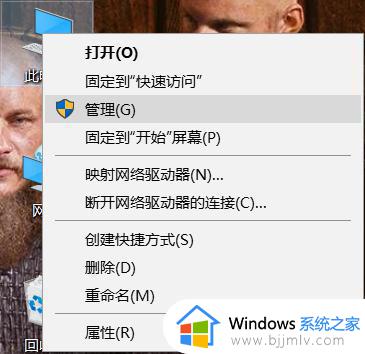
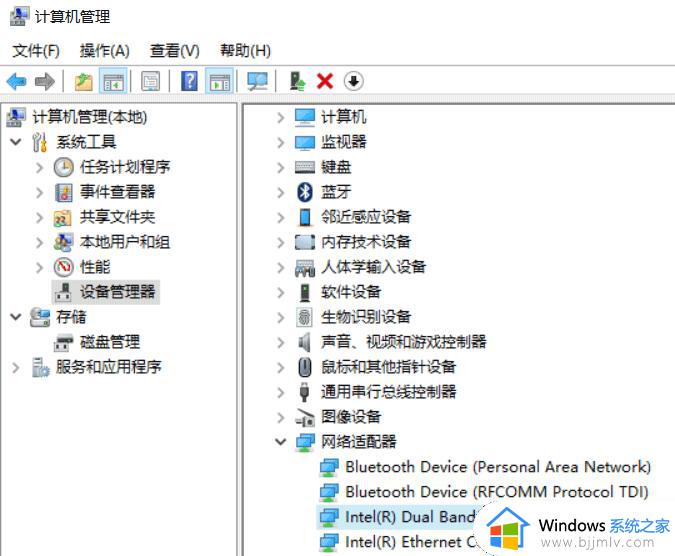
5、双击无线网卡弹出属性对话框,切换到“电源管理”中,取消勾选“允许计算机及关闭此设备以节约电源”。
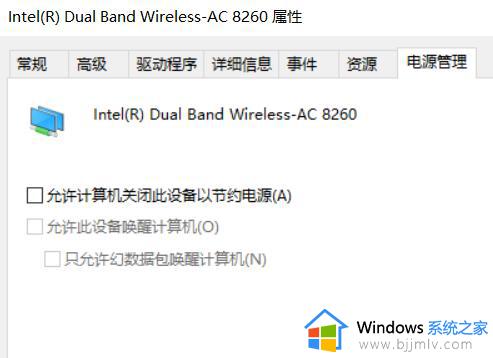
6、按下开始菜单,输入“电源”弹出设置界面。下拉找到“睡眠”,选择“从不”即可(接通电池的情况下还是默认不改为好)。
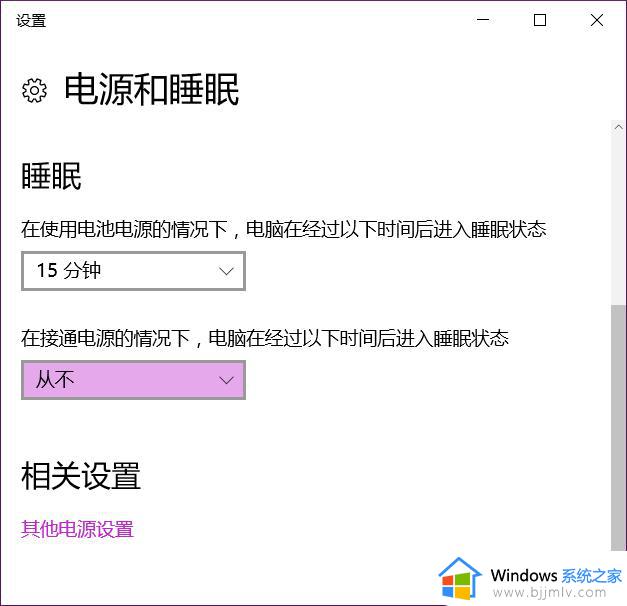
关于win10开热点自动关闭的详细解决方法就给大家介绍到这里了,遇到一样情况的小伙伴们可以尝试上述方法步骤来进行解决吧。
终于解决win10热点自动关闭的方法 win10开热点自动关闭如何解决相关教程
- win10移动热点老是自动关闭怎么办 win10热点经常自动关闭解决方法
- Win10移动热点设置后自动关闭怎么办 Win10移动热点自动关闭怎么解决
- win10自带热点资讯怎么关闭 win10关闭热点资讯的方法
- win10连热点老是断怎么办 win10热点自动断开如何解决
- win10关闭今日热点怎么操作 win10如何关闭今日热点
- win10今日热点怎么关闭 win10如何关闭今日热点
- win10移动热点无法打开怎么办 win10热点没法打开如何解决
- win10如何关闭今日热点 删除win10今日热点的教程
- win10的今日热点怎么关闭 win10今日热点弹窗如何彻底删除
- win10电脑无法开启移动热点怎么办 win10移动热点无法启用的最佳解决方法
- windows10多用户远程桌面如何设置 win10设置多用户远程登录的步骤
- win10无线上网老是掉线怎么办 win10无线网总是掉线如何处理
- win10无法下载steam怎么弄?win10系统steam下载不了客户端的解决方法
- win10无法同步时间怎么办 win10无法自动更新时间如何修复
- win10无法设置ip地址,请检查一个或多个设置并重试解决方案
- win10无法切换到管理员账户怎么办?win10切换不了管理员账户处理方法
win10系统教程推荐
- 1 win10无线上网老是掉线怎么办 win10无线网总是掉线如何处理
- 2 win10系统不能开机怎么办 win10电脑无法正常开机修复方法
- 3 win10关机后主机不断电怎么回事 window10关机主机还一直工作的解决办法
- 4 win10玩dnf输入法不见了怎么办 win10玩dnf输入法不显示修复方法
- 5 win10电脑玩游戏cpu自动降频怎么办 win10电脑一玩游戏cpu就降频解决方案
- 6 无线蓝牙耳机怎么连接电脑win10 win10电脑如何连接无线蓝牙耳机
- 7 台式电脑怎么调节屏幕亮度win10 win10台式电脑如何设置屏幕亮度调节
- 8 win10如何更改默认声音输出设备 win10怎么设置默认音频输出设备
- 9 win10台式屏幕太亮了怎么调?win10台式屏幕太亮如何调暗
- 10 windows10电脑c盘哪些文件可以删除 win10系统c盘哪些文件可以删
win10系统推荐
- 1 雨林木风win10 64位最新旗舰版v2024.05
- 2 深度技术win10 64位免激活旗舰版v2024.05
- 3 雨林木风ghost win10 64位安全专业版v2024.04
- 4 系统之家win10 64位免激活专业版v2024.04
- 5 深度技术windows10 64位免费专业版v2024.04
- 6 雨林木风win10 64位安全旗舰版v2024.04
- 7 雨林木风win10 64位免激活旗舰版v2024.04
- 8 深度技术win10 64位破解专业版v2024.04
- 9 番茄花园win10 32位免费专业版v2024.03
- 10 风林火山win10 64位官方旗舰版2024.03