win10系统盘符错了怎么办 win10电脑盘符错乱处理方法
更新时间:2022-12-20 10:36:06作者:runxin
基本上,我们在电脑上安装win10系统的过程中往往会对硬盘内存进行合理的分区,方便用户后续更好的进行文件管理,可是有些用户在启动win10电脑之后却发现系统中的分区盘符出现错乱的情况,对此win10系统盘符错了怎么办呢?下面小编就给大家带来win10电脑盘符错乱处理方法。
具体方法:
1.在桌面右键此电脑,随后选择管理进入。
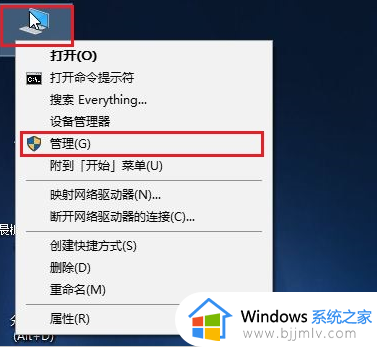
2.在出现的计算机管理界面中,直接选择磁盘管理进入。
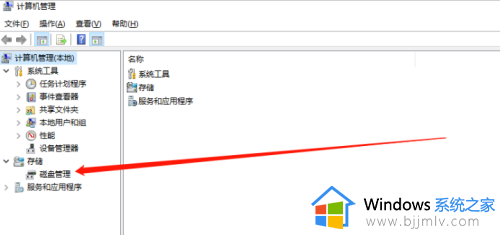
3.此时可以看到电脑中的盘符情况。
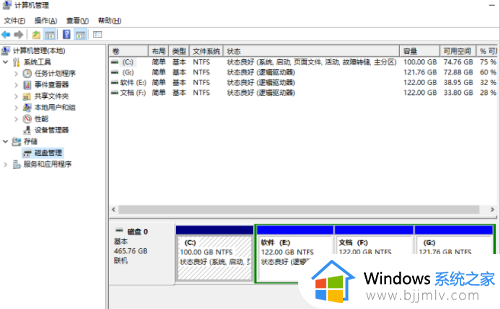
4.直接右键选中其中一个磁盘,开始进行更改驱动器号和路径。
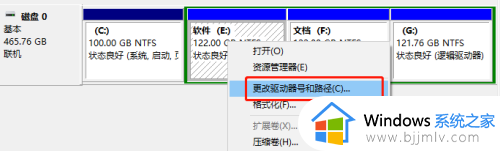
5.在弹出的界面中点击更改,随后选择更改后的盘符,最后保存设置。
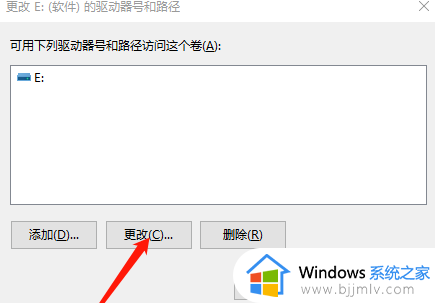
6.如果此时磁盘是打开的,就会弹出以下提示框,直接停止运行磁盘即可。
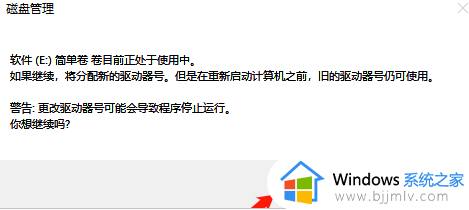
7.设置完成后,刚刚的磁盘盘符就成功修改好了。
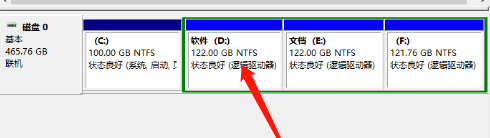
上述就是小编给大家讲解的win10电脑盘符错乱处理方法了,碰到同样情况的朋友们赶紧参照小编的方法来处理吧,希望能够对大家有所帮助。
win10系统盘符错了怎么办 win10电脑盘符错乱处理方法相关教程
- win10盘符修改时参数错误怎么办 win10修改系统盘符参数错误处理方法
- win10系统如何修改盘符 win10修改盘符的方法
- win10更改盘符顺序设置方法 win10系统如何修改盘符顺序
- win10更改磁盘盘符设置方法 win10如何更改电脑盘符
- windows10键盘按键功能错乱怎么办 windows10电脑键盘按键错乱处理方法
- win10发生系统错误5拒绝访问怎么办 win10命令提示符提示发生系统错误5拒绝访问如何处理
- win10如何更改盘符字母 win10系统怎样更改盘符的字母
- win10如何更改盘符 win10 改系统盘符教程
- windows10插u盘不显示盘符怎么办 windows10电脑不显示u盘盘符处理方法
- win10不显示移动硬盘盘符怎么办 win10无法显示移动硬盘盘符解决方法
- win10重启桌面图标打乱怎么办 win10桌面图标重启后又乱了处理方法
- win10重启打印机服务设置方法 win10如何重启打印机服务程序
- win10声音可视化通知怎么开启 win10如何设置声音的可视化通知
- windows10分区c盘留多大比较好?win10 c盘一般留多少合适
- win10网页打不开显示dns_probe_possible的解决方法
- windows10防火墙怎么开 windows10防火墙如何开启
win10系统教程推荐
- 1 win10重启打印机服务设置方法 win10如何重启打印机服务程序
- 2 windows10防火墙怎么开 windows10防火墙如何开启
- 3 win10正确密码进不去怎么办 win10密码是对的进不去处理方法
- 4 windows10耳机没声音怎么设置 win10插入耳机后为什么没有声音
- 5 win10正在配置更新无限重启怎么办 win10一直正在配置更新重启修复方法
- 6 win10无线上网老是掉线怎么办 win10无线网总是掉线如何处理
- 7 win10系统不能开机怎么办 win10电脑无法正常开机修复方法
- 8 win10关机后主机不断电怎么回事 window10关机主机还一直工作的解决办法
- 9 win10玩dnf输入法不见了怎么办 win10玩dnf输入法不显示修复方法
- 10 win10电脑玩游戏cpu自动降频怎么办 win10电脑一玩游戏cpu就降频解决方案
win10系统推荐
- 1 深度技术windows10 64位稳定安全版v2024.05
- 2 雨林木风win10 64位最新旗舰版v2024.05
- 3 深度技术win10 64位免激活旗舰版v2024.05
- 4 雨林木风ghost win10 64位安全专业版v2024.04
- 5 系统之家win10 64位免激活专业版v2024.04
- 6 深度技术windows10 64位免费专业版v2024.04
- 7 雨林木风win10 64位安全旗舰版v2024.04
- 8 雨林木风win10 64位免激活旗舰版v2024.04
- 9 深度技术win10 64位破解专业版v2024.04
- 10 番茄花园win10 32位免费专业版v2024.03