win10如何更改盘符 win10 改系统盘符教程
更新时间:2022-12-27 18:50:08作者:haoxt
在win10系统中,我们通常会将硬盘分成多个分区,盘符一般是C、D、E按顺序排序,不过有时候盘符分配错误,这时候就需要手动修改盘符。许多小伙伴不知道win10如何更改盘符,其实方法很简单,下面小编就教大家win10 改系统盘符教程。
解决方法:
1.桌面右键"我的电脑",选择"管理"
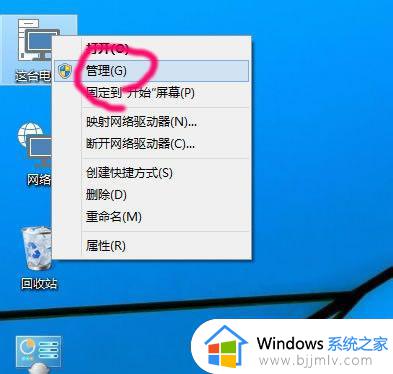
2.点击下面的"磁盘管理器"
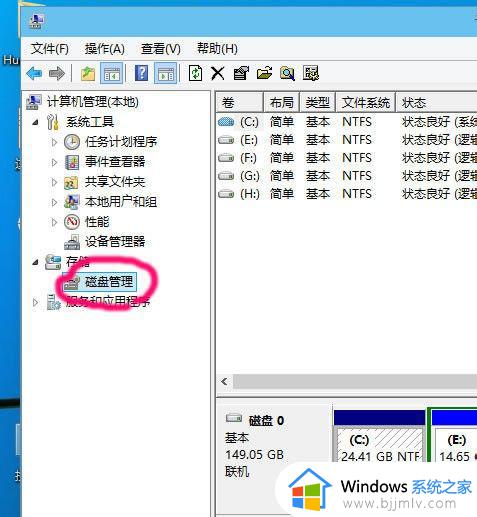
3.右键要修改盘符的驱动器
然后选择"更改驱动器和路径"
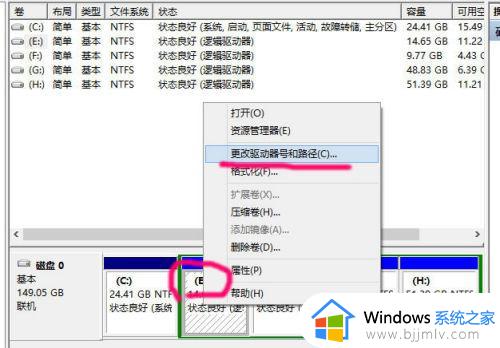
4.点击"更改"
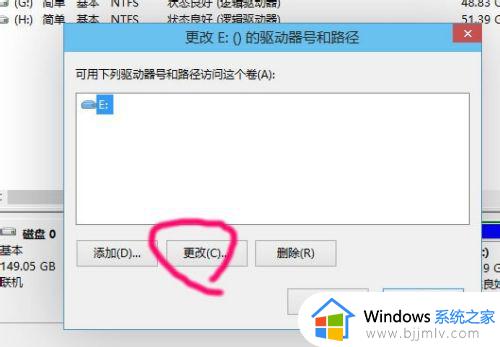
5.点击右边的下拉框
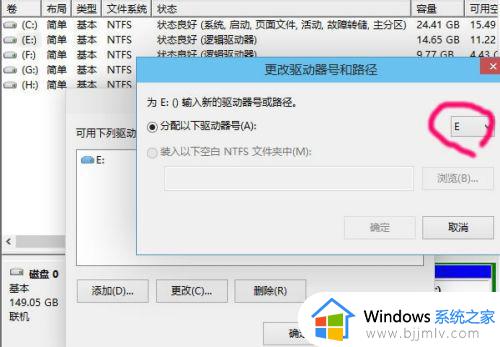
6.在下拉列表里,选择你想更改为的驱动器号
比如现在要把E盘改为D盘,但前提是D盘没有给占用
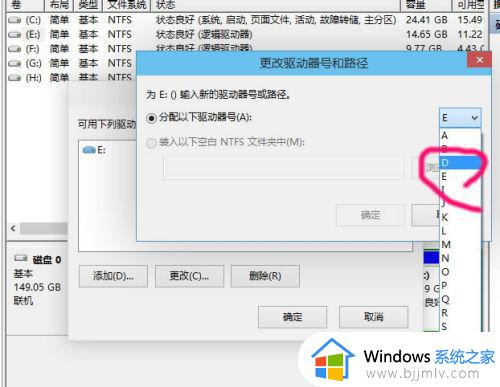
7.这个问题,要改就只能点是咯
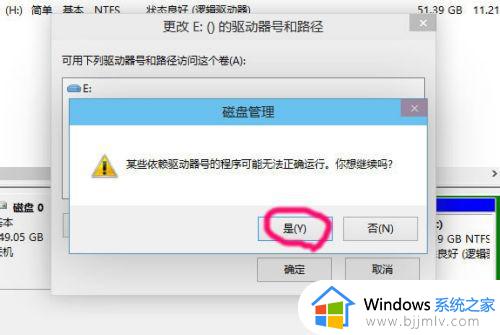
8.其他几个盘,重复3~7步
就可以更改为顺着的顺序
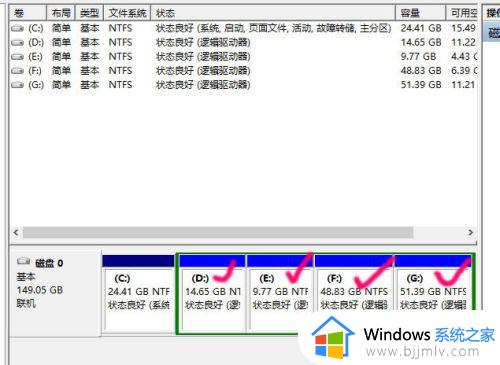
以上就是win10如何更改盘符的全部内容,如果你遇到盘符错乱,就可以参考上面的方法来更改盘符,希望对大家有帮助。
win10如何更改盘符 win10 改系统盘符教程相关教程
- win10在哪里更改磁盘盘符 win10修改磁盘盘符操作教程
- win10如何更改盘符字母 win10系统怎样更改盘符的字母
- win10更改盘符顺序设置方法 win10系统如何修改盘符顺序
- win10系统如何修改盘符 win10修改盘符的方法
- win10更改磁盘盘符设置方法 win10如何更改电脑盘符
- win10更改磁盘盘符怎么操作 win10如何更改盘符
- win10更改盘符怎么操作 win10如何修改盘符
- win10修改盘符如何操作 win10更改电脑盘符步骤
- win10怎么改盘符 win10如何修改盘符
- win10盘符修改时参数错误怎么办 win10修改系统盘符参数错误处理方法
- windows10不能激活怎么办 win10系统无法激活如何解决
- win10打印服务自动停止怎么办 win10打印服务老是停止运行如何解决
- win10文件拓展名不显示设置方法 win10隐藏文件拓展名怎么设置
- windows10程序卸载在哪?win10如何卸载应用程序
- win10电脑鼠标指针一直闪烁怎么办 win10鼠标一直闪烁怎么处理
- win10打印机服务启动后又自动停止打印如何处理
win10系统教程推荐
- 1 win10台式屏幕太亮了怎么调?win10台式屏幕太亮如何调暗
- 2 windows10电脑c盘哪些文件可以删除 win10系统c盘哪些文件可以删
- 3 win10休眠唤醒后没有声音怎么办 win10电脑休眠打开后没声音修复方法
- 4 win10修复模式无限重启怎么办 win10修复失败无限重启解决方案
- 5 win10虚拟光驱在哪里打开 win10虚拟光驱怎么打开
- 6 win10测试模式怎么关 win10关闭测试模式的教程
- 7 win10修改用户文件夹名称怎么改 win10如何更改用户文件夹名称
- 8 win10开机后瞬间跳出cmd窗口怎么办 win10开机弹出cmd窗口修复方法
- 9 win10的80端口被system占用怎么办 win10系统80端口被system占用如何解决
- 10 win10怎么设置24小时制时间 win10设置时间为24小时制方法
win10系统推荐
- 1 雨林木风win10 64位最新旗舰版v2024.05
- 2 深度技术win10 64位免激活旗舰版v2024.05
- 3 雨林木风ghost win10 64位安全专业版v2024.04
- 4 系统之家win10 64位免激活专业版v2024.04
- 5 深度技术windows10 64位免费专业版v2024.04
- 6 雨林木风win10 64位安全旗舰版v2024.04
- 7 雨林木风win10 64位免激活旗舰版v2024.04
- 8 深度技术win10 64位破解专业版v2024.04
- 9 番茄花园win10 32位免费专业版v2024.03
- 10 风林火山win10 64位官方旗舰版2024.03