电脑怎么装系统win11系统教程 电脑如何重装win11系统
在我们的日常生活和工作中,我们小伙伴们在使用win10操作系统的时候难免会对一些操作不太熟悉,就比如最近有小伙伴反馈说自己在使用电脑进行重装win11电脑,那么电脑如何重装win11系统呢?接下来小编就带着大家一起来看看电脑怎么装系统win11系统教程,快来学习一下吧。
具体方法:
方法/步骤:
方法一:win10系统内升级win11系统(适合收到win11升级推送的用户)
1、进入win10系统桌面,点击开始菜单,选择“设置”进入。
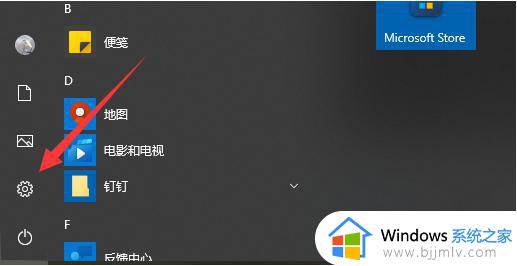
2、点击“更新和安全”进入。
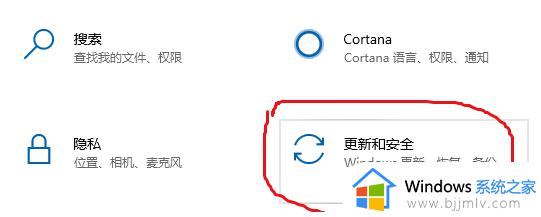
3、在左侧下边选择“windows预览体验计划”进入。
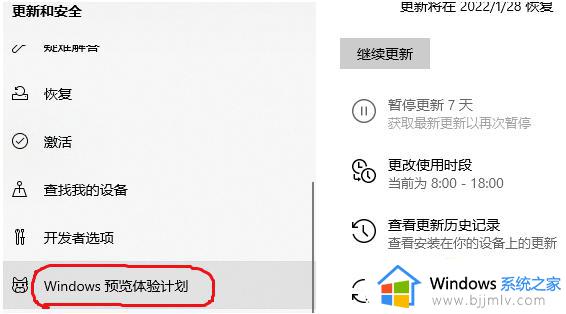
4、点击右侧的“开始”,按照图示选择,等待系统自动升级win11系统完成即可。
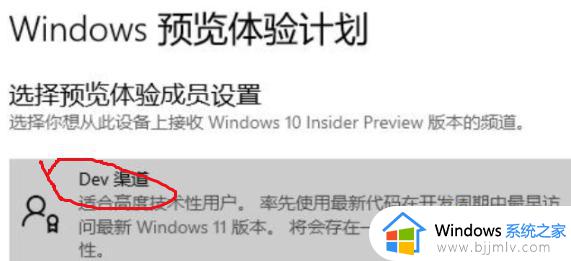
注意事项:升级之前需要注册微软账号,如果还没收到升级推送,或者电脑配置不够高的话,那就看下面的使用第三方小白工具安装的方法。
方法二:系统城u盘启动盘制作工具教小白U盘安装win11系统详细教程图解
1、8G以上的U盘:U盘启动盘制作工具(PE特点:1,绝无捆绑任何软件的启动盘。2,支持PE自动修复UEFI+GPT引导。3,支持LEGACY/UEFI双引导。4,一键装机自动注入nvme驱动)。
3、1、到官网下载系统城U启动制作工具软件,安装后界面如下:
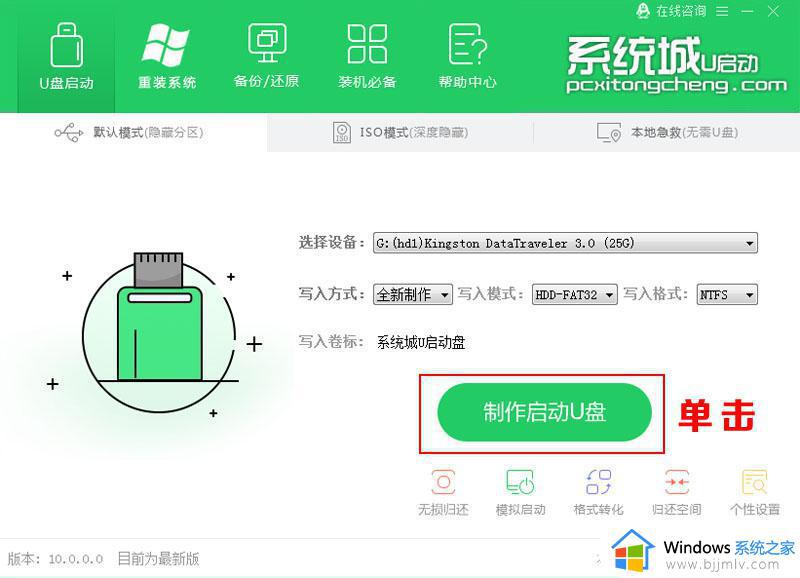
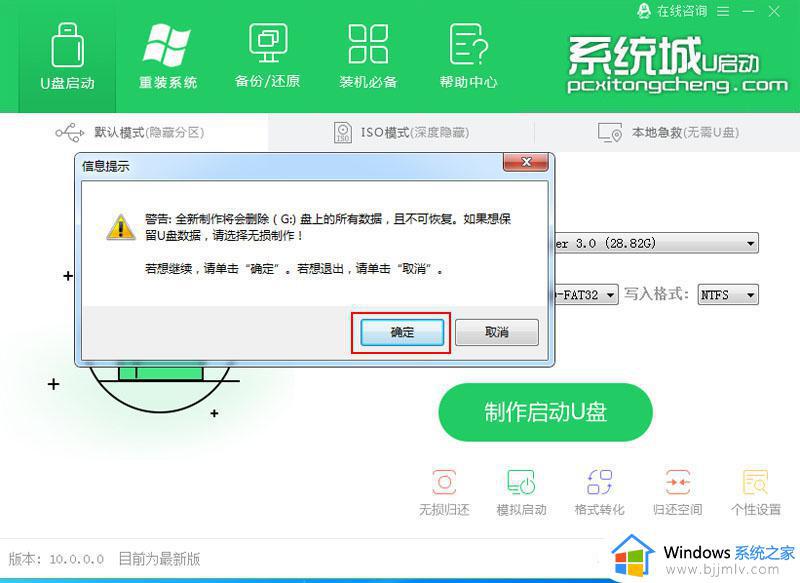
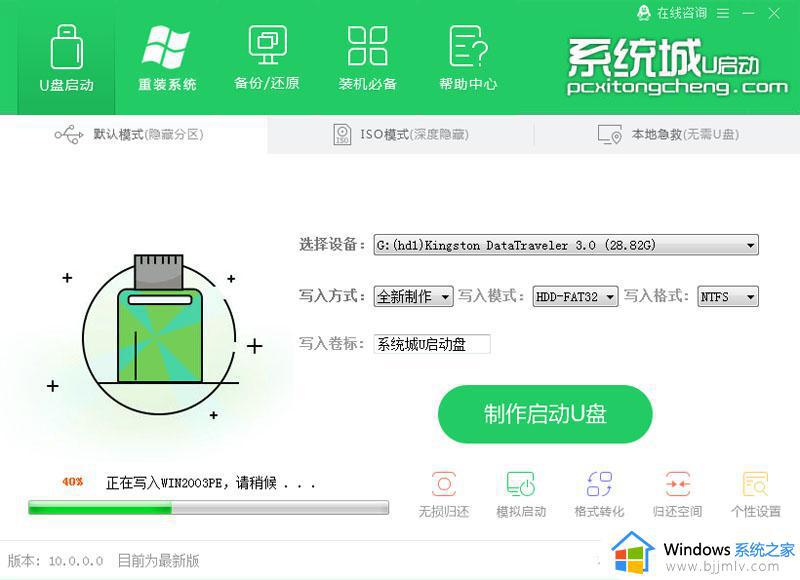
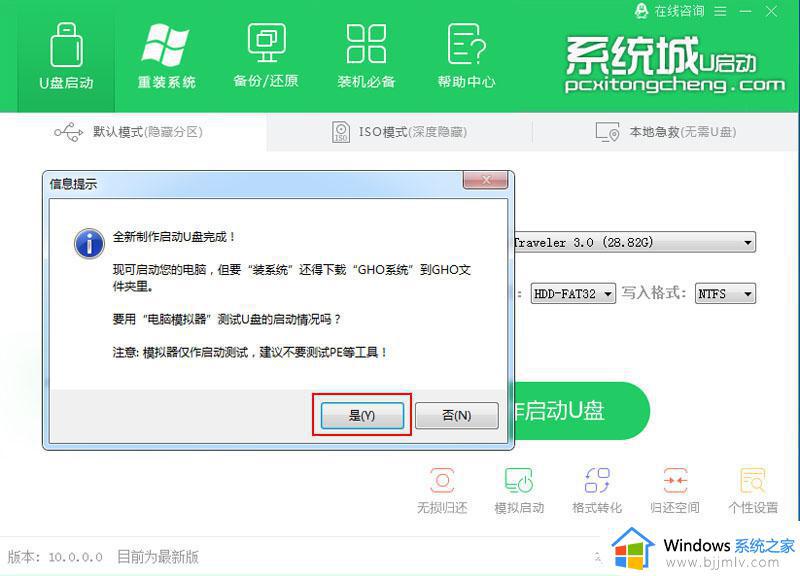
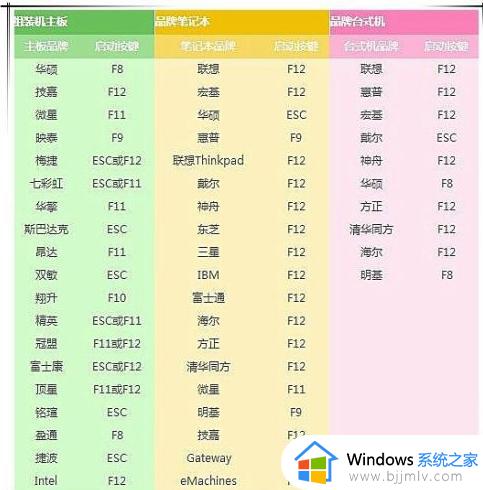
4、然后将u盘启动盘插入到需要安装的电脑中,重启电脑不断按快速启动键进入快速启动菜单页面,将启动项设置为u盘启动项进入。
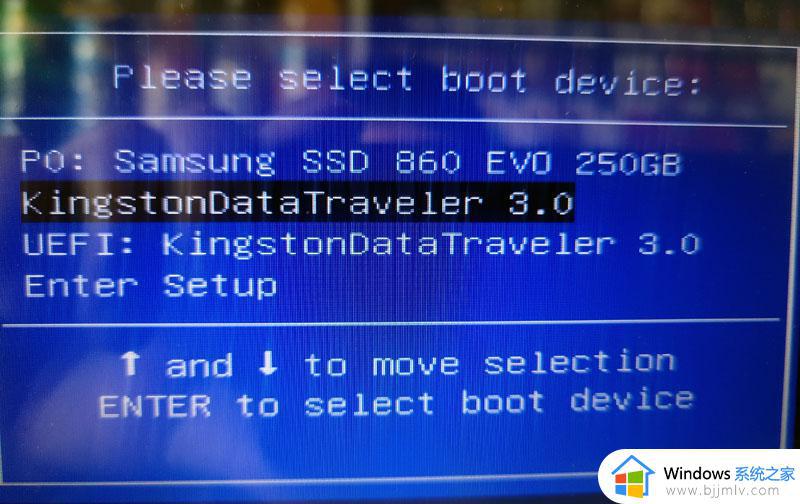
5、选择第一项pe系统进入。
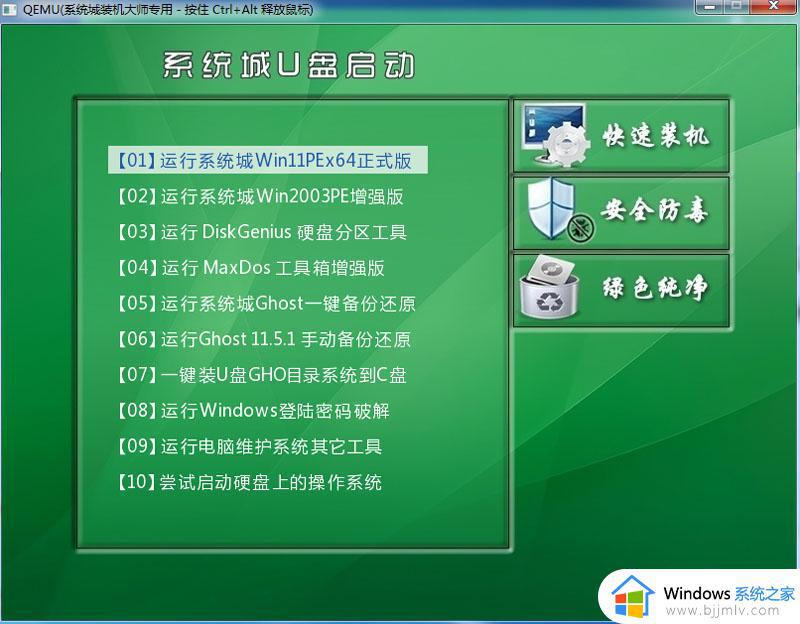

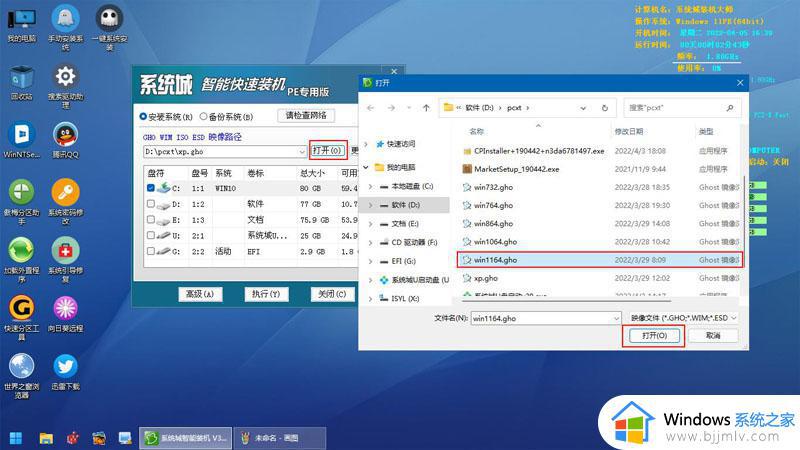
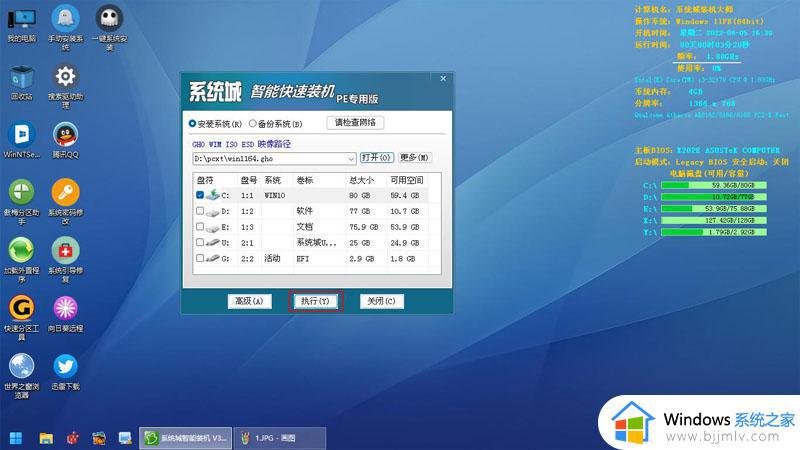
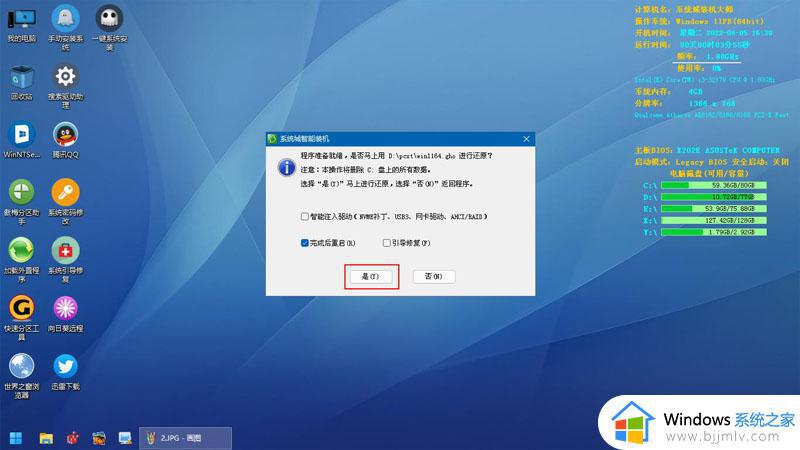
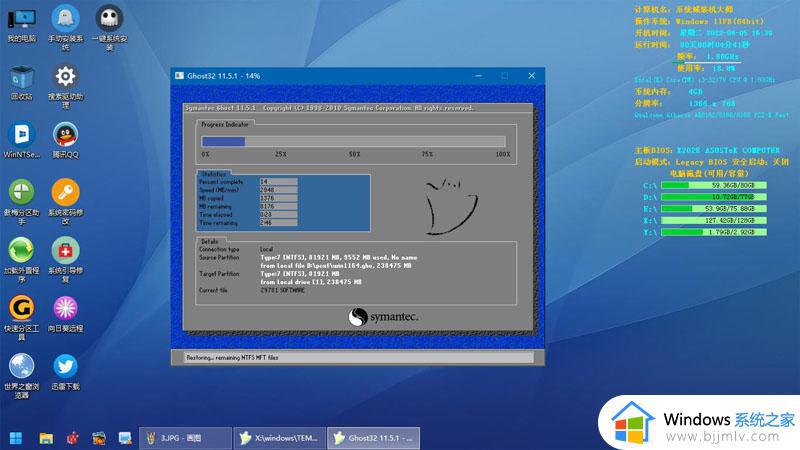
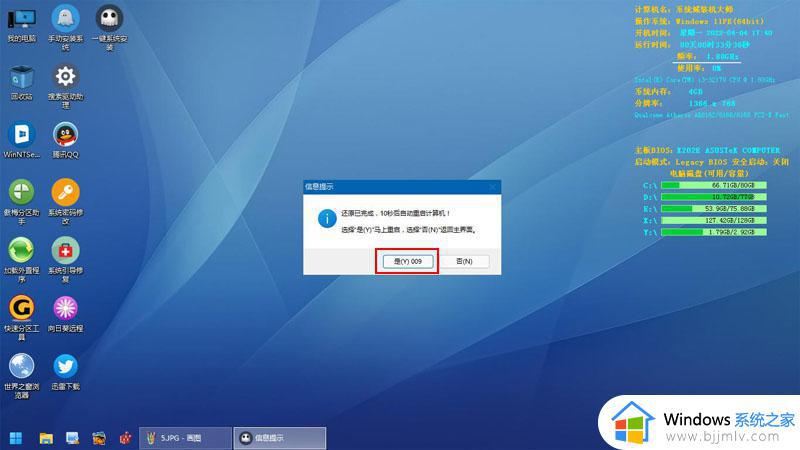

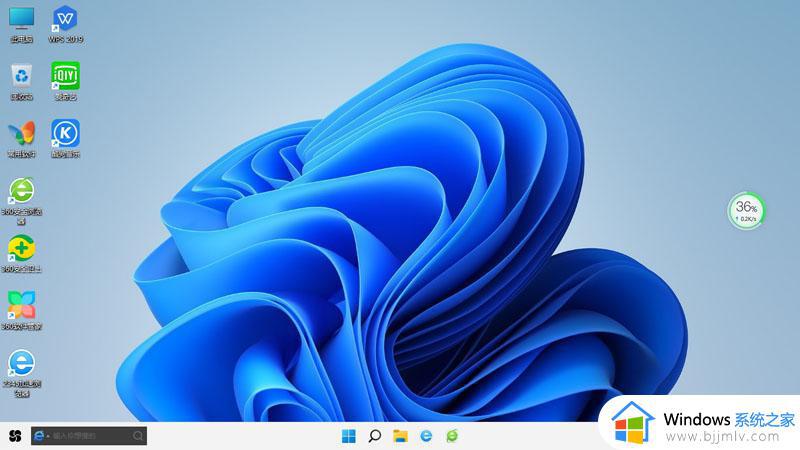
以上全部内容就是小编带给大家的电脑怎么装系统win11系统教程详细内容分享啦,小伙伴们如果你们有需要的话就快点跟着小编一起来操作吧,希望本文可以帮助到你。
电脑怎么装系统win11系统教程 电脑如何重装win11系统相关教程
- 笔记本电脑安装win11系统的教程 笔记本电脑怎么安装win11
- win11安卓子系统安装教程 win11安卓子系统如何安装
- 电脑装win11系统需要什么配置 电脑装win11系统配置要求介绍
- 电脑重装系统win11完系统就黑屏如何修复
- 笔记本win11怎么重装系统 win11笔记本如何重装系统
- win11安卓系统怎么安装 win11安装安卓系统教程
- win11重装系统后怎么激活 安装win11系统后如何激活
- win11安卓子系统安装apk教程 win11安卓子系统怎么安装apk软件
- 安装win11教程 如何安装win11系统
- win11安卓子系统怎么安装软件 win11android子系统安装软件教程
- win11永久关闭自动更新方法 win11系统怎么关闭自动更新
- win11输入法不见了无法打字怎么回事 win11电脑输入法没了如何解决
- win11怎么看电脑的型号和配置 win11看电脑配置的步骤
- win11右键没有新建文件夹选项怎么办 win11系统右键没有新建文件夹如何解决
- win11调节不了蓝牙耳机音量怎么办 win11蓝牙音量调节无效如何修复
- win11如何清除快速访问记录 win11怎么清空快速访问记录
win11系统教程推荐
- 1 win11合并硬盘分区教程 win11怎么合并硬盘分区
- 2 win11护眼色设置参数怎么操作 win11电脑屏幕护眼最佳参数设置方法
- 3 win11电脑前面的耳机插孔没反应没声音解决方案
- 4 windows11文件夹删不掉怎么办?windows11为什么删除不了文件
- 5 windows11桌面卡死了怎么办 windows11开机桌面卡死修复方法
- 6 win11合上笔记本盖子不休眠设置方法 win11笔记本合上盖子不休眠怎么设置
- 7 win11设置默认输入法的方法 win11怎么设置默认输入法
- 8 win11关闭开机自启软件怎么设置 win11如何关闭开机自动启动的软件
- 9 win11更新的安装包在哪里打开 win11更新的文件在哪个文件夹
- 10 win11固定ip地址设置方法 win11固定ip地址怎么填写
win11系统推荐
- 1 番茄花园ghost win11 64位正式免激活版下载v2024.05
- 2 技术员联盟ghost win11 64位中文正式版下载v2024.05
- 3 系统之家ghost win11 64位最新家庭版下载v2024.04
- 4 ghost windows11 64位专业版原版下载v2024.04
- 5 惠普笔记本电脑ghost win11 64位专业永久激活版下载v2024.04
- 6 技术员联盟ghost win11 64位官方纯净版下载v2024.03
- 7 萝卜家园ghost win11 64位官方正式版下载v2024.03
- 8 ghost windows11 64位最新正式版下载v2024.02
- 9 萝卜家园ghost win11 64位优化原装版下载v2024.02
- 10 萝卜家园ghost win11 64位官方原版镜像下载v2024.01