win10打开窗口任务栏不显示怎么办 win10打开的窗口在任务栏不显示如何解决
更新时间:2023-05-15 10:34:20作者:qiaoyun
通常情况下,我们在电脑中打开程序或文件窗口的时候,默认都会在任务栏中显示,这样可以方便进行切换等,可是近日有win10系统用户却遇到了打开窗口任务栏不显示的情况,不知道该怎么办,有遇到相同情况的小伙伴们,不妨可以跟着小编一起来学习一下win10打开的窗口在任务栏不显示的详细解决方法。
方法如下:
1、Ctrl+Alt+Del按键将任务管理器界面打开。
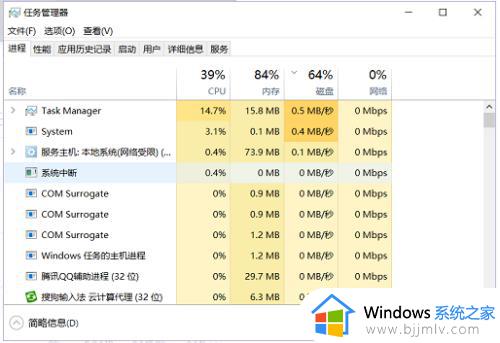
2、使用鼠标右键单击explorer的服务,选择“结束任务”选项即可。
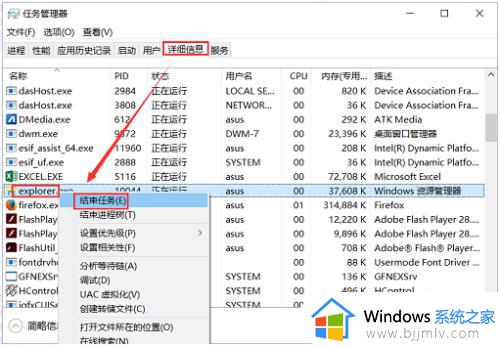
3、紧接这单击左上角的“文件”-“运行新任务”选项。
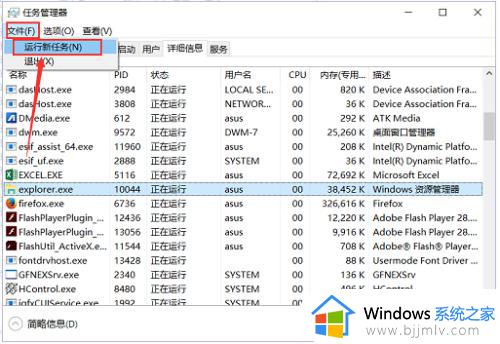
4、在弹出的新建界面中创建一个新的explorer程序。
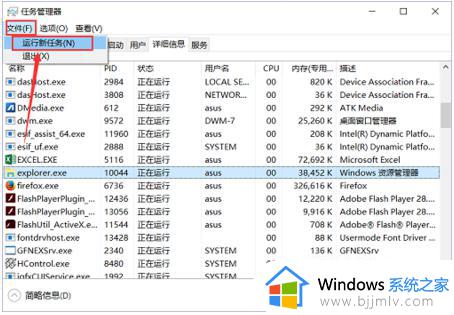
5、即可看到任务栏出来了。
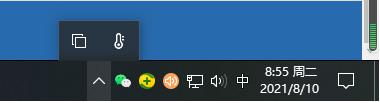
以上给大家介绍的就是win10打开窗口任务栏不显示的详细解决方法, 有遇到一样情况的用户们可以尝试上述方法步骤来进行解决吧。
win10打开窗口任务栏不显示怎么办 win10打开的窗口在任务栏不显示如何解决相关教程
- win10不显示窗口怎么办 win10任务栏不显示窗口最佳解决方法
- win10任务栏并排显示窗口怎么设置 win10任务栏如何并排显示窗口
- win10任务栏应用图标无法显示怎么办 win10任务栏不显示打开的应用解决方法
- win10任务栏分开显示的方法 win10任务栏图标叠在一起如何分开显示
- win10任务栏如何显示星期几 win10任务栏怎么显示星期
- win10副屏不显示任务栏怎么办 win10电脑副屏不显示任务栏如何解决
- win10程序打开看不见窗口怎么办 win10打开程序但不显示窗口如何解决
- win10任务栏显示不全怎么办 windows10下面任务栏显示不全面如何解决
- win10任务栏搜索框怎么打开 win10任务栏里的搜索栏如何开启
- win10任务栏显示天气怎么关闭 win10如何关闭任务栏的天气
- win10菜单栏假死问题修复方法 win10菜单栏假死无反应怎么办
- win10增加用户账户的方法 win10如何增加用户账户
- win10图片怎么显示缩略图 win10电脑图片怎样才能显示缩略图
- win10图片打不开怎么回事 win10系统无法打开图片处理方法
- win10玩梦幻西游不流畅怎么办 win10玩梦幻严重卡顿处理方法
- win10系统打不开gba模拟器怎么回事 win10 gba模拟器打不开如何处理
win10系统教程推荐
- 1 win10允许应用更改设备怎么关闭 win10如何关闭电脑允许应用对设备更改
- 2 win10怎么安装网卡驱动程序 win10添加网卡驱动程序的方法
- 3 win10运行红警2黑屏有声音怎么办 win10玩红警2黑屏有声音解决方法
- 4 win10添加隐藏无线网络步骤 win10如何添加隐藏的无线网络
- 5 win10重启打印机服务设置方法 win10如何重启打印机服务程序
- 6 windows10防火墙怎么开 windows10防火墙如何开启
- 7 win10正确密码进不去怎么办 win10密码是对的进不去处理方法
- 8 windows10耳机没声音怎么设置 win10插入耳机后为什么没有声音
- 9 win10正在配置更新无限重启怎么办 win10一直正在配置更新重启修复方法
- 10 win10无线上网老是掉线怎么办 win10无线网总是掉线如何处理
win10系统推荐
- 1 深度技术windows10 64位稳定安全版v2024.05
- 2 雨林木风win10 64位最新旗舰版v2024.05
- 3 深度技术win10 64位免激活旗舰版v2024.05
- 4 雨林木风ghost win10 64位安全专业版v2024.04
- 5 系统之家win10 64位免激活专业版v2024.04
- 6 深度技术windows10 64位免费专业版v2024.04
- 7 雨林木风win10 64位安全旗舰版v2024.04
- 8 雨林木风win10 64位免激活旗舰版v2024.04
- 9 深度技术win10 64位破解专业版v2024.04
- 10 番茄花园win10 32位免费专业版v2024.03