win10任务栏应用图标无法显示怎么办 win10任务栏不显示打开的应用解决方法
更新时间:2024-01-17 10:41:56作者:run
在使用win10操作系统的过程中,许多用户反映遇到了任务栏应用图标无法显示或任务栏缺少应用图标的问题,这一问题可能给用户的日常使用带来不便,因为任务栏上的应用图标能够方便快速地启动程序。那么win10任务栏应用图标无法显示怎么办呢?在本文中我们将探讨win10任务栏不显示打开的应用解决方法。
win10家庭版任务栏缺少应用图标解决方法
方法一
1、请使用鼠标右键点击任务栏,在出现的菜单中选择“设置”选项。
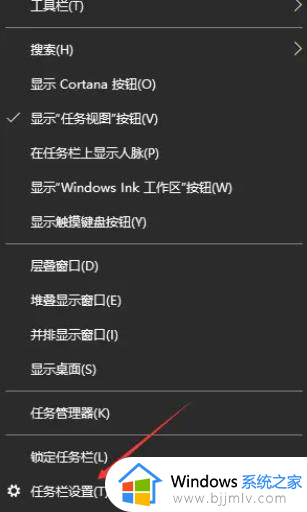
2、接下来,在弹出的任务栏设置窗口中,将“在桌面模式下启动隐藏任务栏”功能设为“关闭”状态。
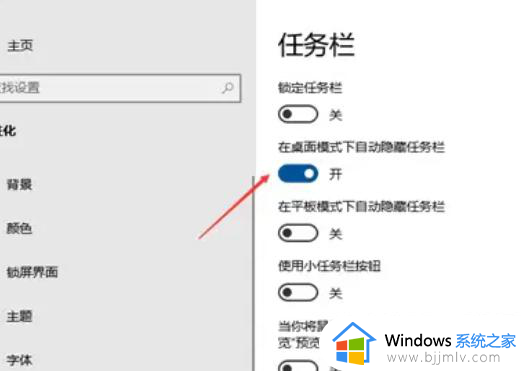
3、此时,您会发现任务栏已经重新出现了。
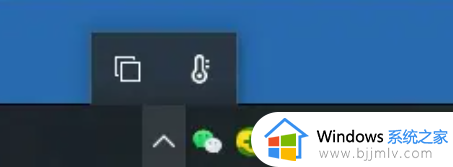
方法二
1、请同时按下键盘上的 Ctrl+Alt+Del 按键,以打开任务管理器。
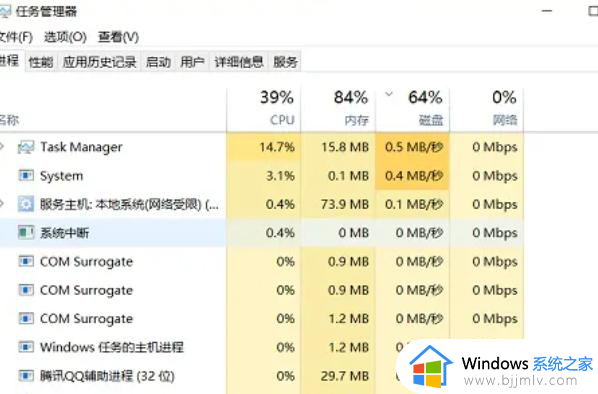
2、然后在【详细信息】选项卡内找到名为:explorer的服务,使用鼠标右键点击它,选择“结束任务”选项。
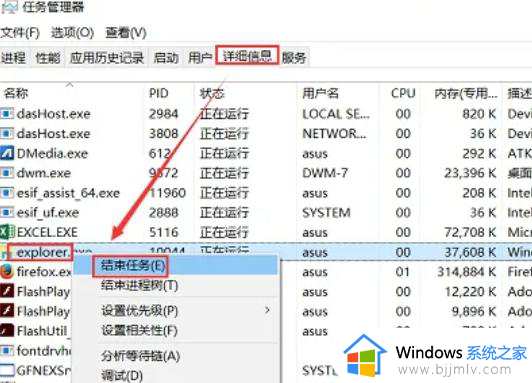
3、紧接着,单击左上角的“文件”-“运行新任务”选项。
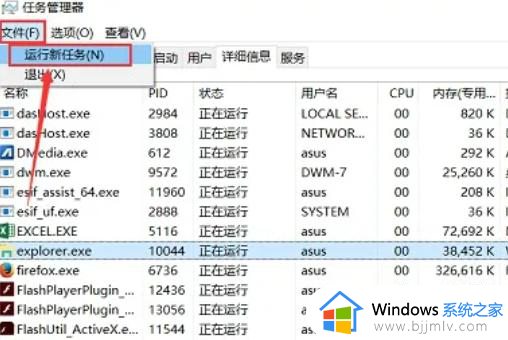
4、在弹出的新建窗口中创建一个新的 explorer 应用程序。
5、此刻,您会发现任务栏已经成功显现。
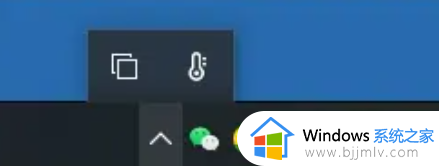
以上就是win10任务栏不显示打开的应用解决方法的全部内容,有出现这种现象的小伙伴不妨根据小编的方法来解决吧,希望能够对大家有所帮助。
win10任务栏应用图标无法显示怎么办 win10任务栏不显示打开的应用解决方法相关教程
- win10任务栏应用图标不显示了怎么办 win10任务栏没有应用图标如何解决
- 任务栏不显示应用图标怎么办win10 win10任务栏看不到运行图标处理方法
- win10任务栏应用图标丢失怎么恢复 win10任务栏应用图标消失解决方法
- win10点任务栏没反应怎么办 win10点击任务栏无反应的解决办法
- win10任务栏无法使用怎么办 win10任务栏不能用了的解决教程
- win10右下角任务栏图标不显示怎么回事 win10任务栏右边角标无法显示如何处理
- win10打开窗口任务栏不显示怎么办 win10打开的窗口在任务栏不显示如何解决
- win10任务栏分开显示的方法 win10任务栏图标叠在一起如何分开显示
- win10任务栏无响应解决方法 win10任务栏没反应怎么回事
- win10任务栏显示隐藏的图标设置方法_win10任务栏隐藏的图标怎么显示出来
- windows10发现威胁怎么关闭 win10关闭发现威胁的步骤
- win10直接进入安全模式怎么退出?win10开机进入安全模式如何解除
- win10正确密码进不去怎么办 win10密码是对的进不去处理方法
- win10找不到触摸板设置怎么办 win10里面找不到触摸板选项如何解决
- win10账户设置成超级管理员方法 win10如何设置超级管理员账户
- windows10耳机没声音怎么设置 win10插入耳机后为什么没有声音
win10系统教程推荐
- 1 win10正确密码进不去怎么办 win10密码是对的进不去处理方法
- 2 windows10耳机没声音怎么设置 win10插入耳机后为什么没有声音
- 3 win10正在配置更新无限重启怎么办 win10一直正在配置更新重启修复方法
- 4 win10无线上网老是掉线怎么办 win10无线网总是掉线如何处理
- 5 win10系统不能开机怎么办 win10电脑无法正常开机修复方法
- 6 win10关机后主机不断电怎么回事 window10关机主机还一直工作的解决办法
- 7 win10玩dnf输入法不见了怎么办 win10玩dnf输入法不显示修复方法
- 8 win10电脑玩游戏cpu自动降频怎么办 win10电脑一玩游戏cpu就降频解决方案
- 9 无线蓝牙耳机怎么连接电脑win10 win10电脑如何连接无线蓝牙耳机
- 10 台式电脑怎么调节屏幕亮度win10 win10台式电脑如何设置屏幕亮度调节
win10系统推荐
- 1 深度技术windows10 64位稳定安全版v2024.05
- 2 雨林木风win10 64位最新旗舰版v2024.05
- 3 深度技术win10 64位免激活旗舰版v2024.05
- 4 雨林木风ghost win10 64位安全专业版v2024.04
- 5 系统之家win10 64位免激活专业版v2024.04
- 6 深度技术windows10 64位免费专业版v2024.04
- 7 雨林木风win10 64位安全旗舰版v2024.04
- 8 雨林木风win10 64位免激活旗舰版v2024.04
- 9 深度技术win10 64位破解专业版v2024.04
- 10 番茄花园win10 32位免费专业版v2024.03