win7查看系统配置步骤 win7如何查看电脑配置信息
更新时间:2023-09-04 10:50:57作者:skai
我们大家在购买win7电脑的时候应该都十分的注重电脑的配置,但是有不少的无良商家会在配置方面偷工减料,私自更换电脑配置,这时候就需要我们自己查看电脑配置信息了,避免踩坑,那么win7如何查看电脑配置信息呢?接下来小编就带着大家一起来看看win7查看系统配置步骤,快来学习一下吧。
具体方法如下:
方法一:
1、打开win+R 输入msconfig 查看系统配置。
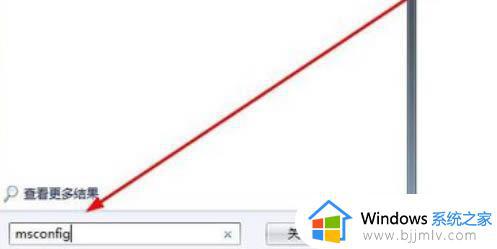
2、在下方可以看到不同类别的系统信息。
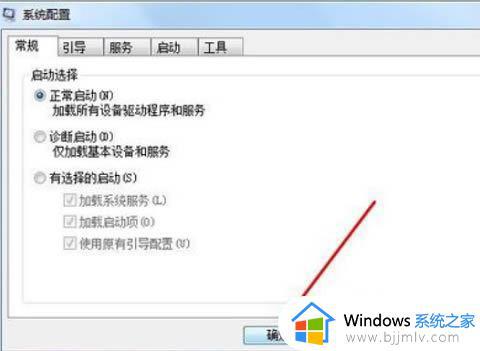
方法二:
1、最快捷就是单机计算机,然后 点击属性。
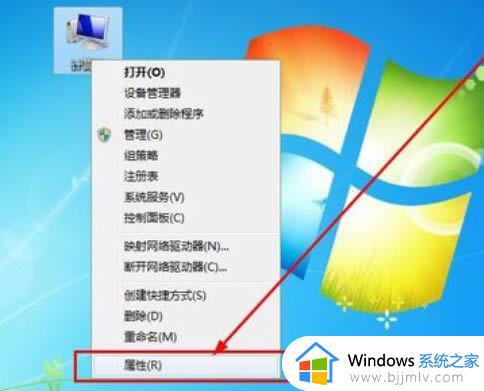
2、打开后可以看到电脑运行内存和CPU的型号等信息。
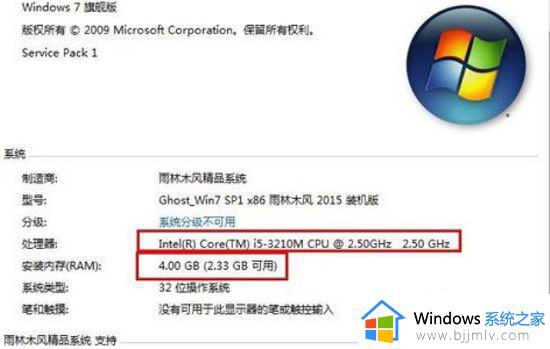
方法三:
1、同样打开win+R键,输入dxdiag命令。
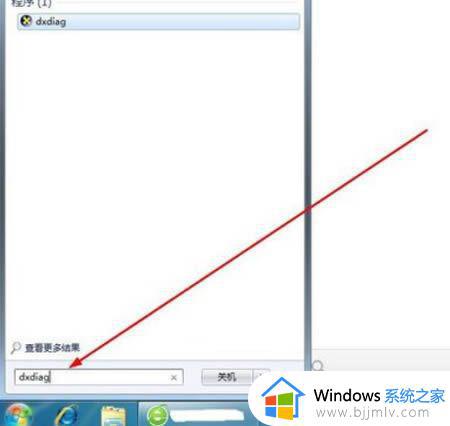
2、点击确定,联系电脑配置。
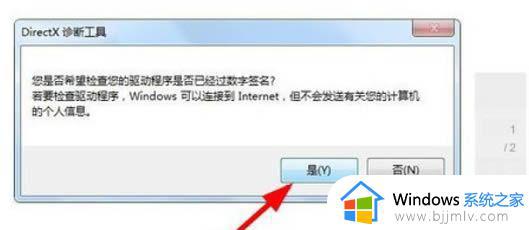
3、可以逐一查看电脑的配置信息,罗列还比较易懂。
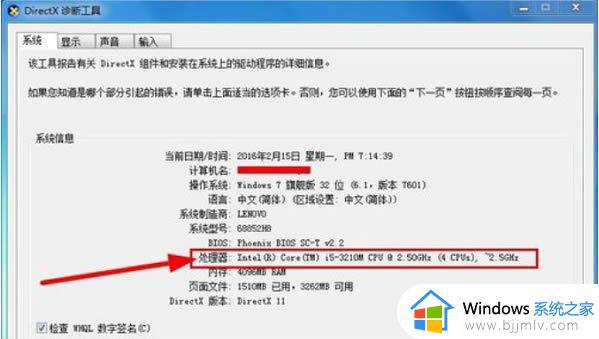
4、查看其他选项,获得更多电脑配置的信息。
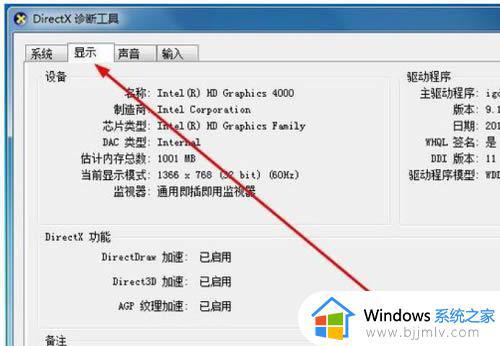
以上全部内容就是小编带给大家的win7查看系统配置步骤详细内容分享啦,小伙伴们如果你们有需要的话就快点跟着小编一起来操作,希望本文可以帮助到你。
win7查看系统配置步骤 win7如何查看电脑配置信息相关教程
- win7怎么查配置 win7电脑查看配置信息步骤
- win7系统怎么看配置详细信息 win7查看电脑配置信息如何操作
- win7系统怎么看显卡配置 win7如何查看电脑显卡配置
- win7如何查看电脑配置显卡 win7怎么查看电脑显卡配置
- win7怎么查看配置 win7如何查看电脑配置
- win7怎样查看电脑配置 win7电脑配置查看方法
- win7电脑怎么查看配置 win7怎么查看电脑配置参数
- win7看电脑配置怎么操作 win7如何查看电脑配置
- win7电脑显卡配置怎么看 win7如何查看显卡配置
- win7哪里看电脑配置 win7怎么查看电脑配置
- win7旗舰版无法安装net4.0怎么解决 win7旗舰版无法安装net4.0如何处理
- win7管理员账户被禁用怎么启用?win7管理用户被禁用如何恢复
- win7还原到最后一次正确配置教程 win7怎么还原到最近一次正确配置
- win7后缀名怎么显示出来 win7如何把后缀名显示出来
- win7开机卡在正在启动界面怎么办?win7一直卡在启动界面解决方案
- win7蓝屏0x000000ed怎么修复 win7开机蓝屏0x000000ed修复方法
win7系统教程推荐
- 1 win7旗舰版无法安装net4.0怎么解决 win7旗舰版无法安装net4.0如何处理
- 2 win7没有亮度调节选项怎么回事 win7系统调节亮度功能消失如何恢复
- 3 win7流氓软件删除又自动恢复怎么办 win7流浪软件删除又恢复了如何解决
- 4 win7点关机后电脑自动重启怎么回事 win7电脑关机了又自动重启如何解决
- 5 win7电脑关机一直卡在关机界面怎么办 win7关机卡死在正在关机界面修复方法
- 6 win7电脑无法自动校准时间怎么办 win7系统不能同步更新时间解决方法
- 7 win7字体库在哪个文件夹 win7电脑字体库在什么位置
- 8 win7物理内存占用过高怎么解决 win7电脑物理内存占用过高如何处理
- 9 win7怎么找不到调整亮度选项 win7台式电脑找不到亮度设置图解
- 10 win7独立显卡怎么开启独?win7双显卡切换到独立显卡的方法
win7系统推荐
- 1 技术员联盟ghost win7 64位专业安装版下载v2024.05
- 2 系统之家ghost win7 64位原版旗舰版镜像下载v2024.05
- 3 电脑公司ghost win7 32位免激活纯净版下载v2024.05
- 4 东芝笔记本ghost win7 64位免费纯净版下载v2024.05
- 5 风林火山ghost win7 64位优化安全版下载v2024.05
- 6 雨林木风ghost win7 32位优化家庭版下载v2024.05
- 7 华硕笔记本ghost win7 64位装机纯净版下载v2024.04
- 8 大地系统ghost win7 32位官方最新版下载v2024.04
- 9 雨林木风ghost win7 32位精简装机版下载v2024.04
- 10 萝卜家园ghost win7 64位优化专业版下载v2024.04