win7系统怎么看显卡配置 win7如何查看电脑显卡配置
众所周知,我们的win7电脑中显卡是我们十分重要的系统配置,好的显卡可以让我们的工作学习效率翻倍,于是就有一些小伙伴想要查看一下自己电脑的显卡配置了,但是不知道怎么操作,那么win7系统怎么看显卡配置呢?接下来小编就带着大家一起来看看win7如何查看电脑显卡配置,希望对你有帮助。
具体方法:
第一种方法:通过显示设置查看显卡配置
第一步:首先使用鼠标右击win7系统桌面的空白地方,我们在出现的菜单中鼠标选择“屏幕分辨率”选项。

第二步: 接着在弹出的屏幕分辨率窗口中,鼠标点击“高级设置”这一选项。
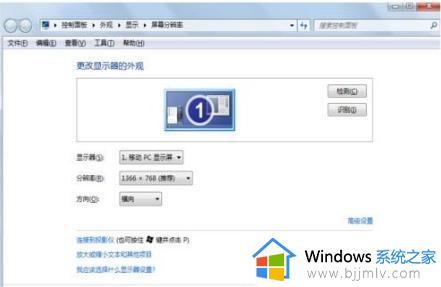
第三步: 然后我们进入通用即插即用监视器对话框后,找到“适配器”信息选项卡,就可以查看win7电脑显卡信息了。

第二种方法:通过运行命令查看显卡配置
第一步: 我们在键盘上同时按住“win+R”打开运行窗口,然后输入“dxdiag”并按“确定”执行dxdiag.exe程序;
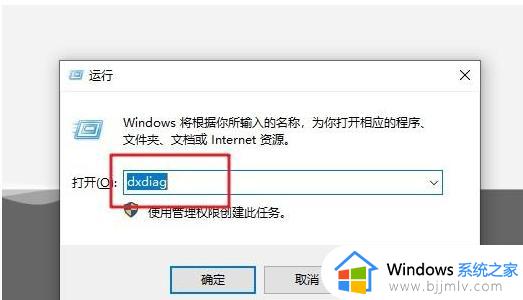
第二步: 在进入directx诊断工具对话框后,鼠标选择切换到显示选项卡。查看显卡信息,点击保存所有信息按钮,这个时候显卡信息就会保存为txt格式文档,点击查看就可以了;
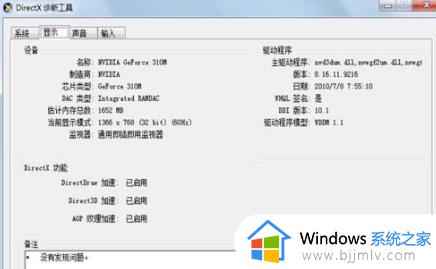
第三步: 文档中可以查看到显卡以下信息:名称、制造商、芯片类型,显存大小等,查看完毕之后,我们就可以对电脑的性能配置更加熟悉了。
第三种方法、通过win7设备管理器查看显卡配置
第一步: 鼠标右键“此电脑”,点击“属性”;
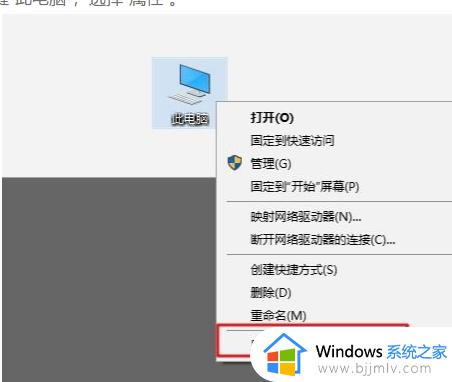
第二步: 我们在进入到属性窗口后,选择“设备管理器”;
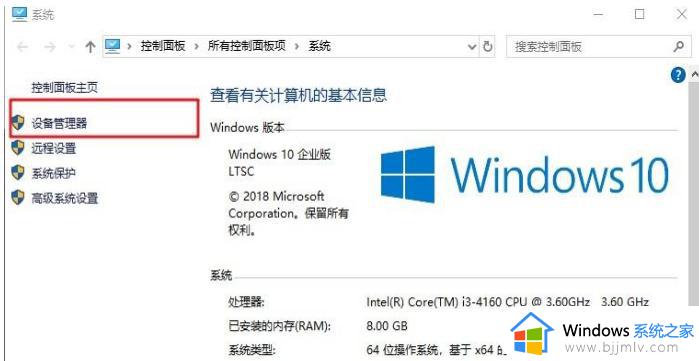
第三步:打开设备管理器窗口后,鼠标选择最下面的显示卡左侧的加号,你就可以自己的电脑上面配置的显卡信息了。
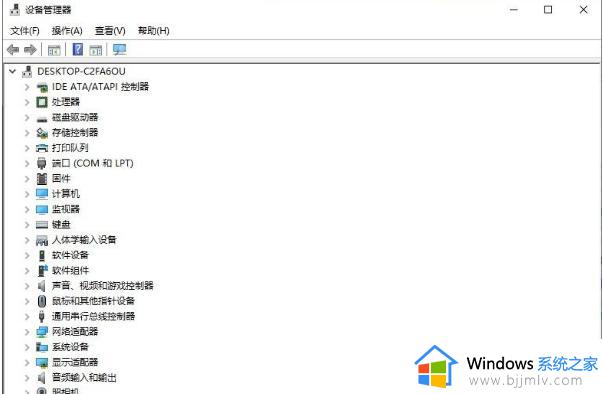
以上全部内容就是小编带给大家的win7查看电脑显卡配置方法详细内容分享啦,小伙伴们如果你们有需要的话可以参照小编的内容进行操作,希望小编的方法对你们有所帮助。
win7系统怎么看显卡配置 win7如何查看电脑显卡配置相关教程
- win7如何查看电脑配置显卡 win7怎么查看电脑显卡配置
- win7电脑显卡配置怎么看 win7如何查看显卡配置
- win7如何看显卡配置 win7显卡配置查看教程
- win7电脑怎么看显卡配置 win7如何查看显卡型号
- windows7怎么看显卡配置 windows7如何查看电脑显卡配置
- win7如何看显卡 win7查看显卡配置怎么操作
- win7查看系统配置步骤 win7如何查看电脑配置信息
- win7怎么查看电脑显卡型号 如何查看win7电脑显卡型号
- win7怎么查看配置 win7如何查看电脑配置
- win7如何查看电脑显卡 win7查看电脑显卡教程
- win7桌面开始菜单找不到怎么办 win7桌面图标开始菜单不见了处理方法
- win7电脑提示“存储空间不足,无法处理此命令”如何处理
- win7如何初始化网络设置 win7还原网络络设置初始化方法
- win7点关机后电脑自动重启怎么回事 win7电脑关机了又自动重启如何解决
- win7电脑关机一直卡在关机界面怎么办 win7关机卡死在正在关机界面修复方法
- win7右下角语言栏不见了怎么办 win7任务栏中语言栏消失处理方法
win7系统教程推荐
- 1 win7点关机后电脑自动重启怎么回事 win7电脑关机了又自动重启如何解决
- 2 win7电脑关机一直卡在关机界面怎么办 win7关机卡死在正在关机界面修复方法
- 3 win7电脑无法自动校准时间怎么办 win7系统不能同步更新时间解决方法
- 4 win7字体库在哪个文件夹 win7电脑字体库在什么位置
- 5 win7物理内存占用过高怎么解决 win7电脑物理内存占用过高如何处理
- 6 win7怎么找不到调整亮度选项 win7台式电脑找不到亮度设置图解
- 7 win7独立显卡怎么开启独?win7双显卡切换到独立显卡的方法
- 8 win7电脑右键一直转圈圈怎么回事 win7系统右键鼠标一直转圈无法使用如何处理
- 9 win7电脑如何测试麦克风 win7电脑如何检测麦克风有没有声音
- 10 win7右键图形属性怎么删除 win7右键的图形属性如何删除
win7系统推荐
- 1 东芝笔记本ghost win7 64位免费纯净版下载v2024.05
- 2 风林火山ghost win7 64位优化安全版下载v2024.05
- 3 雨林木风ghost win7 32位优化家庭版下载v2024.05
- 4 华硕笔记本ghost win7 64位装机纯净版下载v2024.04
- 5 大地系统ghost win7 32位官方最新版下载v2024.04
- 6 雨林木风ghost win7 32位精简装机版下载v2024.04
- 7 萝卜家园ghost win7 64位优化专业版下载v2024.04
- 8 系统之家ghost win7 64位稳定纯净版下载v2024.04
- 9 雨林木风ghost win7 64位旗舰版镜像下载v2024.04
- 10 雨林木风ghost win7 32位免激活专业版下载v2024.03