win10文件夹背景色如何设置 win10系统怎么设置文件夹背景颜色
对于熟悉win10电脑操作的用户来说,每次在打开系统中的文件夹时,文件窗口背景通常都是显示白底,对此有些用户就想要通过修改win10系统文件夹背景颜色来更好的帮助眼睛适应,那么win10系统怎么设置文件夹背景颜色呢?今天小编就来告诉大家win10文件夹背景色设置方法。
具体方法:
1.首先,右键点击开始按钮→运行(Windows+R):Control Color→确定,原来在Windows 7 等操作系统中可以打开窗口颜色和外观进行设置,但在Windows10操作系统中是没有设置窗口颜色的踪迹。
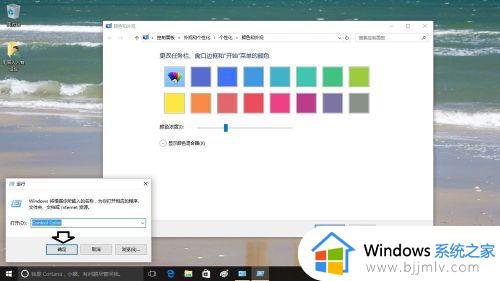
2.那么,只能从注册表入手:右键点击开始按钮→运行(Windows+R也能调出运行)→输入:regedit→确定,打开注册表。
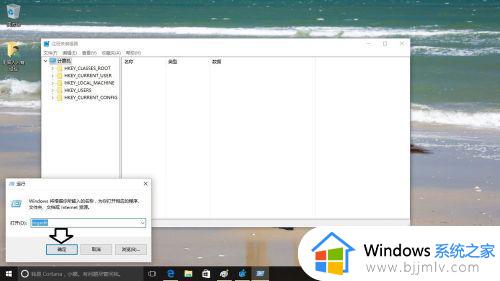
3.打开注册表之后→依次定位到:HKEY_CURRENT_USER\Control Panel\Colors 在右边的窗口中查看(双击)Windows的数值数据默认为(白色):255 255 255,知道了原有默认的白色数据。要想反悔填上这个数据即可回复。
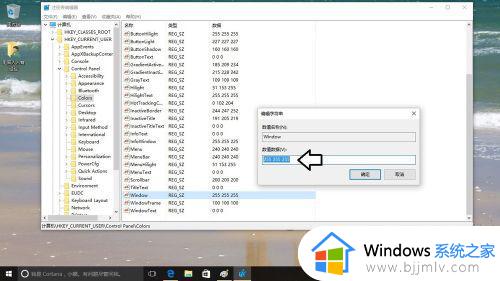
4.然后,将数值数据中原有的(白色)255 255 255修改为(湖绿色):224 254 254(注意数字中间是有一个空格的,否则会出错)→确定。
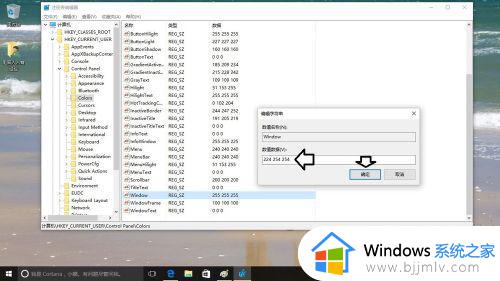
5.Windows10操作系统中设置切换窗口背景色之后,需要注销操作系统之后,才会生效的。
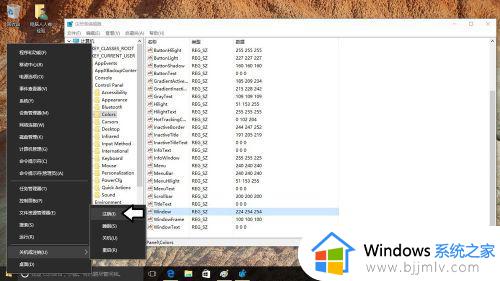
6.或者重启电脑也行,再次打开操作系统,右键点击开始菜单→运行,这是运行框中已经显示为湖绿色了。
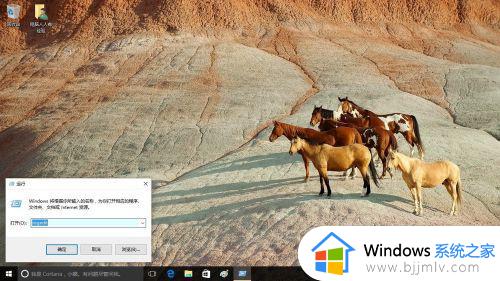
7.点击确定,打开注册表右边的窗口已经变为湖蓝色了。
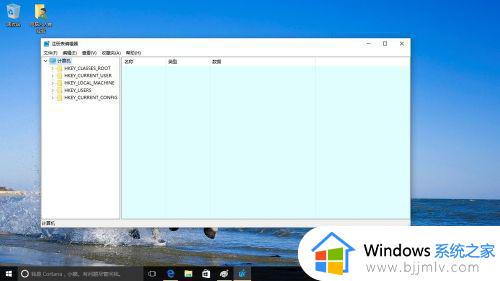
8.如果右键点击桌面空白处→新建→文本文档→打开之后编辑区域也是保护眼睛的湖绿色了。
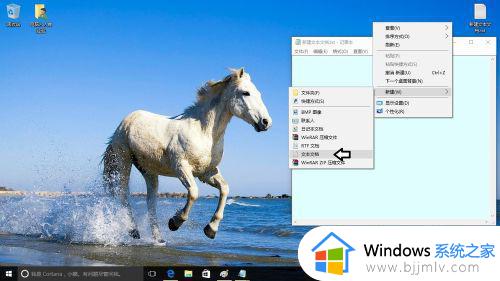
以上就是小编告诉大家的win10文件夹背景色设置方法了,有需要的用户就可以根据小编的步骤进行操作了,希望能够对大家有所帮助。
win10文件夹背景色如何设置 win10系统怎么设置文件夹背景颜色相关教程
- win10文件夹背景黑色怎么改白色 win10文件夹背景颜色变黑了如何解决
- win10怎么把文件夹背景设置成白色 win10文件夹的背景如何改成白色
- win10窗口背景颜色设置在哪里 win10窗口背景颜色怎么设置
- windows10窗口底色设置方法 windows10系统窗口背景颜色怎么设置
- win10主题背景图片在哪个文件夹 win10桌面背景图片存储位置
- win10更改资源管理器背景颜色教程 win10怎么设置资源管理器背景颜色
- win10更改桌面背景设置方法 win10系统如何更改桌面背景
- win10桌面黑色背景怎么改回来 win10桌面背景变黑如何恢复
- win10 背景图片怎么设置 win10桌面背景的设置步骤
- win10系统桌面背景图片怎么设置 win10系统如何设置桌面背景图片
- windows10不能激活怎么办 win10系统无法激活如何解决
- win10打印服务自动停止怎么办 win10打印服务老是停止运行如何解决
- win10文件拓展名不显示设置方法 win10隐藏文件拓展名怎么设置
- windows10程序卸载在哪?win10如何卸载应用程序
- win10电脑鼠标指针一直闪烁怎么办 win10鼠标一直闪烁怎么处理
- win10打印机服务启动后又自动停止打印如何处理
win10系统教程推荐
- 1 win10台式屏幕太亮了怎么调?win10台式屏幕太亮如何调暗
- 2 windows10电脑c盘哪些文件可以删除 win10系统c盘哪些文件可以删
- 3 win10休眠唤醒后没有声音怎么办 win10电脑休眠打开后没声音修复方法
- 4 win10修复模式无限重启怎么办 win10修复失败无限重启解决方案
- 5 win10虚拟光驱在哪里打开 win10虚拟光驱怎么打开
- 6 win10测试模式怎么关 win10关闭测试模式的教程
- 7 win10修改用户文件夹名称怎么改 win10如何更改用户文件夹名称
- 8 win10开机后瞬间跳出cmd窗口怎么办 win10开机弹出cmd窗口修复方法
- 9 win10的80端口被system占用怎么办 win10系统80端口被system占用如何解决
- 10 win10怎么设置24小时制时间 win10设置时间为24小时制方法
win10系统推荐
- 1 雨林木风win10 64位最新旗舰版v2024.05
- 2 深度技术win10 64位免激活旗舰版v2024.05
- 3 雨林木风ghost win10 64位安全专业版v2024.04
- 4 系统之家win10 64位免激活专业版v2024.04
- 5 深度技术windows10 64位免费专业版v2024.04
- 6 雨林木风win10 64位安全旗舰版v2024.04
- 7 雨林木风win10 64位免激活旗舰版v2024.04
- 8 深度技术win10 64位破解专业版v2024.04
- 9 番茄花园win10 32位免费专业版v2024.03
- 10 风林火山win10 64位官方旗舰版2024.03