win10任务栏并排显示窗口怎么设置 win10任务栏如何并排显示窗口
更新时间:2022-12-29 10:00:11作者:runxin
每次在win10电脑上打开一些文件时,系统桌面底下任务栏上都会显示当前打开的文件图标,而有些用户的win10系统任务栏中,对于相同的文件图标往往会默认重叠显示,因此有些用户就想要调整为并排,那么win10任务栏如何并排显示窗口呢?这里小编就来告诉大家win10任务栏并排显示窗口设置方法。
具体方法:
第一步、我们可以看到win10系统默认是同类窗口合并,重叠在一起。如下图所示:
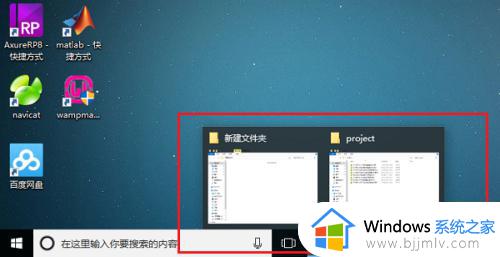
第二步、鼠标右键任务栏,选择任务栏设置,如下图所示:
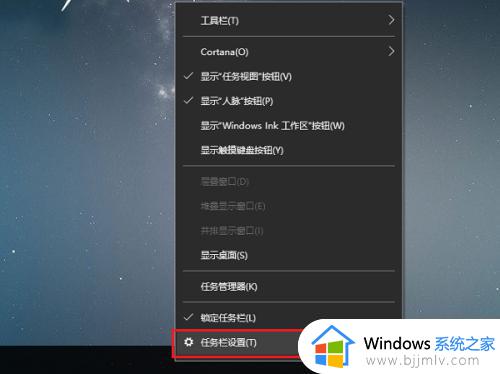
第三步、进去任务栏设置界面之后,下滑找到“合并任务栏按钮”,可以看到默认是始终隐藏标签,如下图所示:
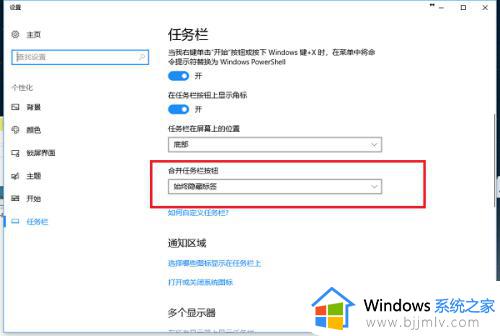
第四步、点击“合并任务栏按钮”的下拉列表,改为“从不”,如下图所示:
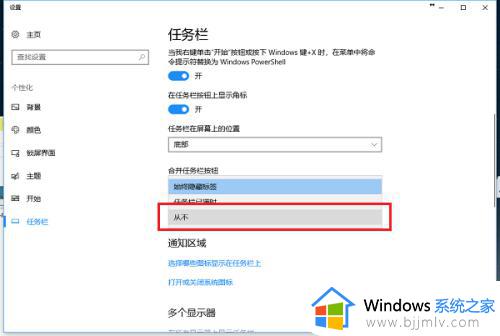
第五步、可以看到“合并任务栏按钮”的方式已经改为了从不,如下图所示:
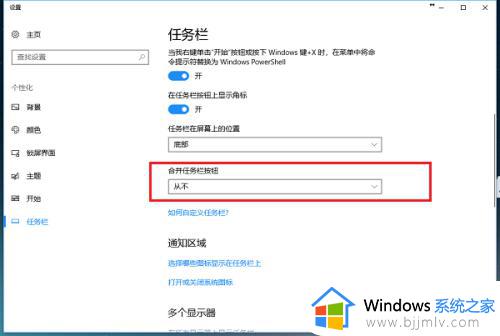
第六步、返回win10系统桌面,可以看到底部的任务栏窗口重叠方式已经更改为平铺了,没有进行合并,如下图所示:
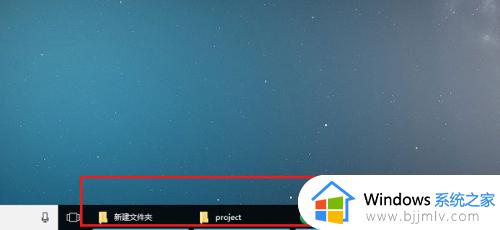
以上就是小编告诉大家的win10任务栏并排显示窗口设置方法了,还有不清楚的用户就可以参考一下小编的步骤进行操作,希望能够对大家有所帮助。
win10任务栏并排显示窗口怎么设置 win10任务栏如何并排显示窗口相关教程
- win10如何并排显示窗口 win10并排显示窗口怎么设置
- win10并排窗口横向设置方法 win10如何设置并排显示窗口
- win10怎么并排显示窗口 windows10如何并排显示窗口
- windows10并排显示窗口怎么设置 windows10如何并排显示窗口
- win10并排显示窗口怎么设置 win10怎么把两个窗口并列显示
- win10打开窗口任务栏不显示怎么办 win10打开的窗口在任务栏不显示如何解决
- win10不显示窗口怎么办 win10任务栏不显示窗口最佳解决方法
- win10 任务栏合并图标的方法 win10如何设置任务栏图标合并
- win10任务栏如何显示星期几 win10任务栏怎么显示星期
- win10合并任务栏图标如何操作 win10怎么合并任务栏图标
- win10增加用户账户的方法 win10如何增加用户账户
- win10图片怎么显示缩略图 win10电脑图片怎样才能显示缩略图
- win10图片打不开怎么回事 win10系统无法打开图片处理方法
- win10玩梦幻西游不流畅怎么办 win10玩梦幻严重卡顿处理方法
- win10系统打不开gba模拟器怎么回事 win10 gba模拟器打不开如何处理
- win10快捷方式去掉盾牌权限怎么弄 win10如何取消快捷方式上的盾牌符号
win10系统教程推荐
- 1 win10允许应用更改设备怎么关闭 win10如何关闭电脑允许应用对设备更改
- 2 win10怎么安装网卡驱动程序 win10添加网卡驱动程序的方法
- 3 win10运行红警2黑屏有声音怎么办 win10玩红警2黑屏有声音解决方法
- 4 win10添加隐藏无线网络步骤 win10如何添加隐藏的无线网络
- 5 win10重启打印机服务设置方法 win10如何重启打印机服务程序
- 6 windows10防火墙怎么开 windows10防火墙如何开启
- 7 win10正确密码进不去怎么办 win10密码是对的进不去处理方法
- 8 windows10耳机没声音怎么设置 win10插入耳机后为什么没有声音
- 9 win10正在配置更新无限重启怎么办 win10一直正在配置更新重启修复方法
- 10 win10无线上网老是掉线怎么办 win10无线网总是掉线如何处理
win10系统推荐
- 1 深度技术windows10 64位稳定安全版v2024.05
- 2 雨林木风win10 64位最新旗舰版v2024.05
- 3 深度技术win10 64位免激活旗舰版v2024.05
- 4 雨林木风ghost win10 64位安全专业版v2024.04
- 5 系统之家win10 64位免激活专业版v2024.04
- 6 深度技术windows10 64位免费专业版v2024.04
- 7 雨林木风win10 64位安全旗舰版v2024.04
- 8 雨林木风win10 64位免激活旗舰版v2024.04
- 9 深度技术win10 64位破解专业版v2024.04
- 10 番茄花园win10 32位免费专业版v2024.03