win10色彩饱和度调节设置方法 win10如何调整色彩饱和度
在电脑安装的win10系统都很多默认的个性化显示设置,其中就包括屏幕色彩饱和度显示设置,基本上也能够符合用户操作习惯,当然小伙伴也可以对win10系统默认的屏幕色彩饱和度进行适当调整,那么win10如何调整色彩饱和度呢?今天小编就给大家介绍win10色彩饱和度调节设置方法。
具体方法如下:
第一步,我们进入window10桌面以后,我们点击左下角【开始菜单按钮】,然后点击【设置】按钮,详细如下图。
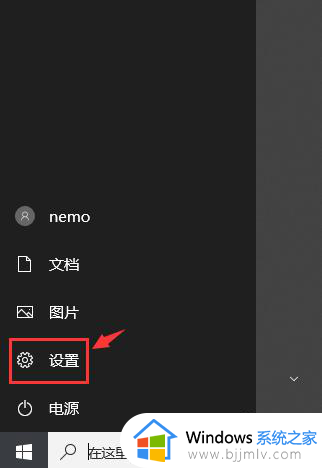
第二步,进入设置界面以后,我们点击按钮【系统】,详细如下图。
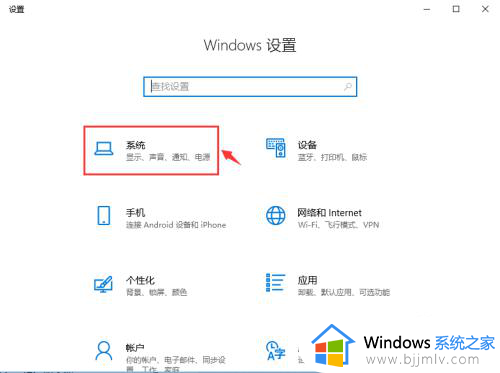
第三步,进入系统界面以后,我们点击显示一栏,然后点击按钮【高级显示设置】,详细如下图。
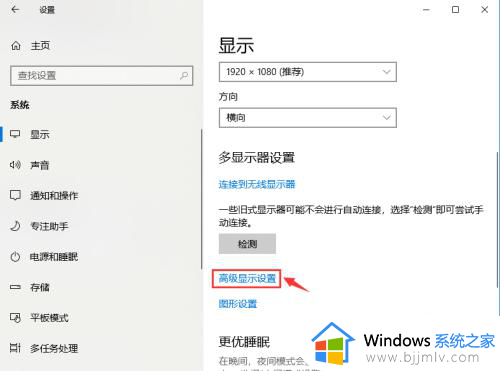
第四步,进入高级显示设置界面以后,我们点击按钮【显示器适配器属性】,详细如下图。
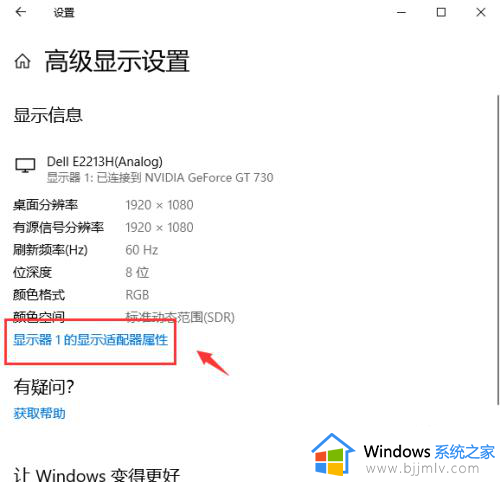
第五步,进入显示器适配器属性界面以后,我们点击按钮【颜色管理】,详细如下图。
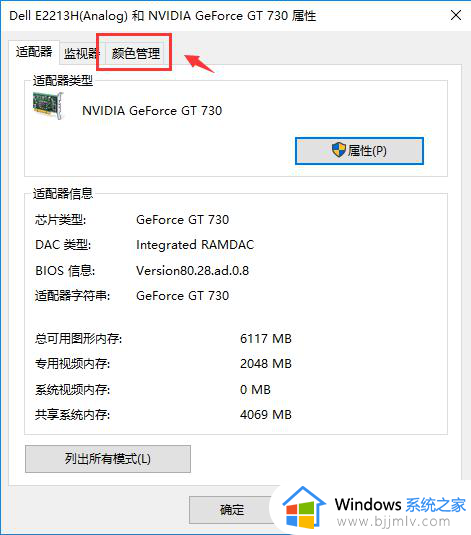
第六步,进入颜色管理界面以后,我们点击按钮【颜色管理】,详细如下图。
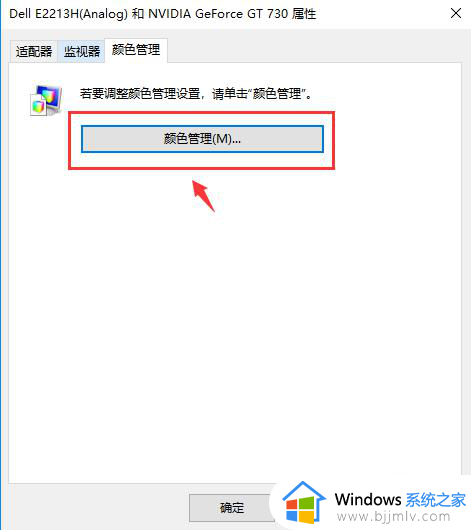
第七步,进入颜色管理界面以后,我们点击按钮【高级】,详细如下图。
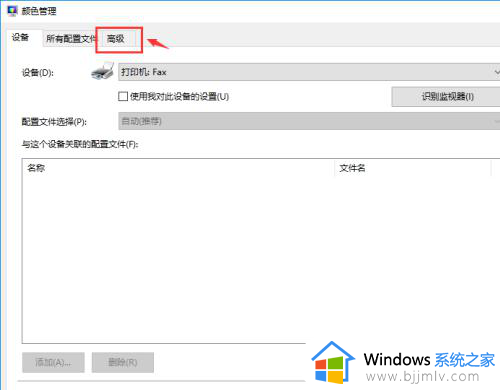
第八步,进入高级界面以后,我们点击按钮【校准显示器】,详细如下图。
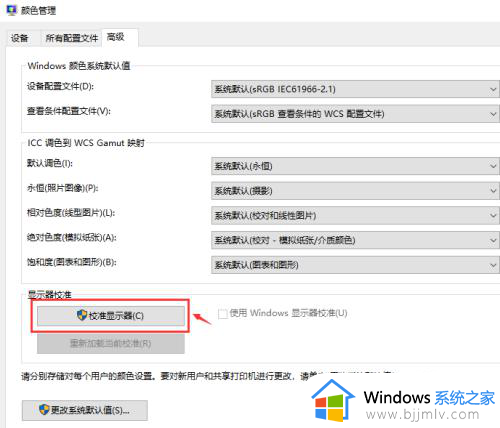
第九步,进入校准显示器界面以后,我们可以看到【使用颜色校准标准】的内容,然后我们点击按钮【下一步】,详细如下图。
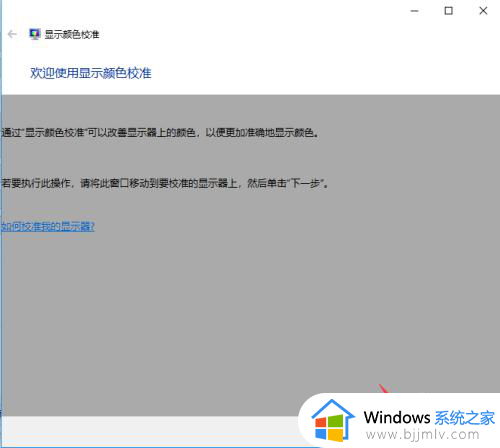
第十步,然后可以看到【设置基本颜色设置】的内容提示,然后点击按钮【下一步】,详细如下图。
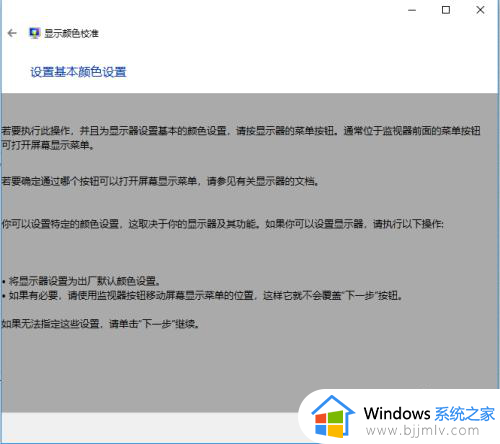
第十一步,然后可以看到【调整伽玛】的内容提示,然后点击按钮【下一步】,详细如下图。
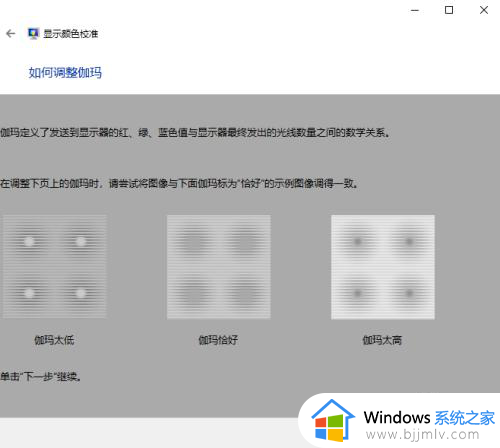
第十二步,我们可以拖动左边的按钮调整伽玛,然后点击按钮【下一步】,详细如下图。
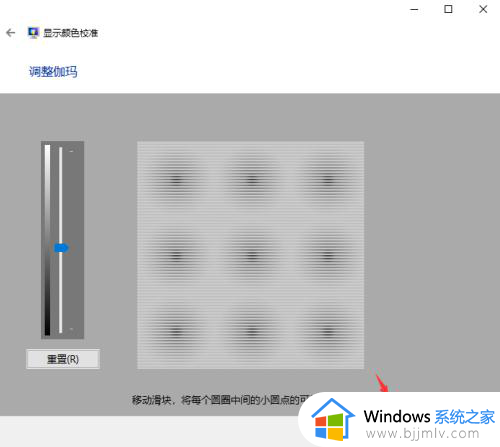
第十三步,我们进入亮度和对比度调整界面,然后点击按钮【下一步】,详细如下图。
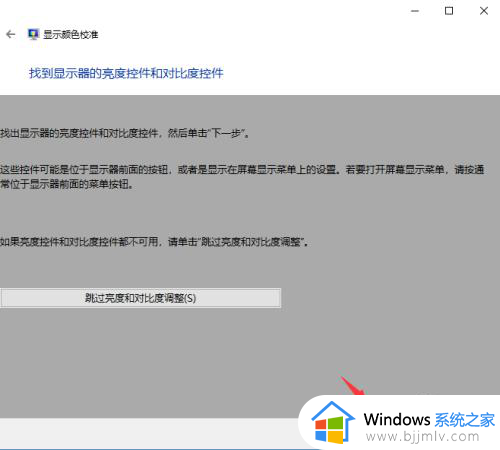
第十四步,我们如何调整亮度界面,然后点击按钮【下一步】,详细如下图。
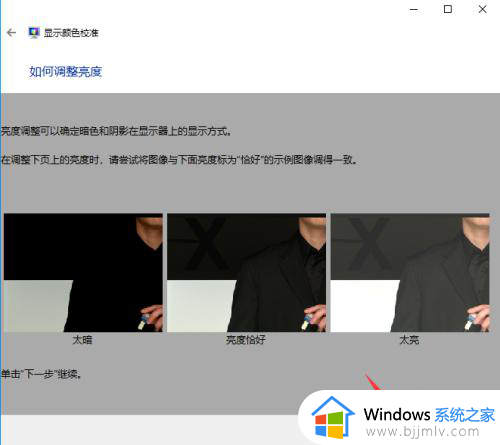
第十五步,我们如何调整对比度界面,然后点击按钮【下一步】,详细如下图。
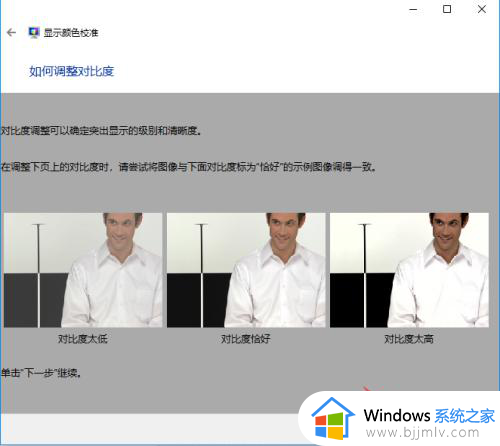
第十六步,我们如何调整颜色平衡界面,然后点击按钮【下一步】,详细如下图。
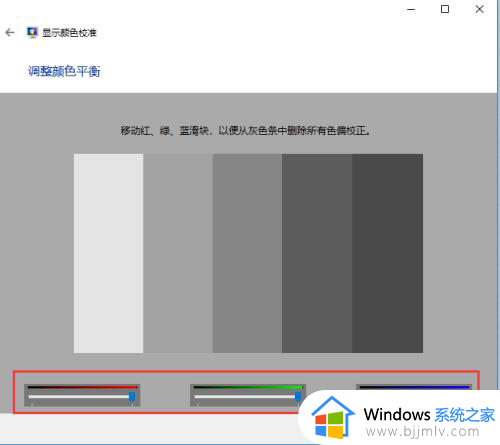
第十七步,调整完毕,系统提示已经新建了一个校准颜色标准,详细如下图。
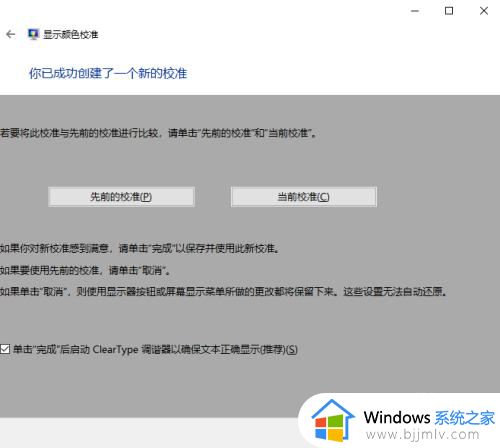
以上就是小编给大家讲解的win10色彩饱和度调节设置方法了,还有不清楚的用户就可以参考一下小编的步骤进行操作,希望本文能够对大家有所帮助。
win10色彩饱和度调节设置方法 win10如何调整色彩饱和度相关教程
- win10怎么调屏幕颜色饱和度 win10如何设置屏幕颜色饱和度
- win10怎么调屏幕颜色饱和度 win10设置屏幕饱和度方法
- win10电脑色彩饱和度怎么调 win10怎么把画面调鲜艳
- win10调对比度饱和度如何操作 win10电脑屏幕对比饱和度怎么调整
- win10显示器颜色设置最佳参数 win10显示器怎么调色彩最佳
- win10电脑变成黑白色怎么调成彩色 win10电脑黑白屏如何恢复成彩色
- win10调整屏幕亮度在哪里 win10系统如何调整屏幕亮度调节
- win10调整亮度如何调整 win10怎么调节屏幕亮度
- win10调鼠标灵敏度设置方法 win10如何调整鼠标灵敏度
- win10电脑屏幕亮度怎么调节 win10调整电脑屏幕亮度方法
- win10电脑提示“安全设置发生了变化,你的PIN不再可用”如何处理
- windows10 删除用户的方法 怎样删除windows10系统账户
- win10系统打印机扫描功能怎么用 win10系统怎么用打印机扫描功能
- win10 excel闪退是什么原因 win10打开excel2016闪退解决方法
- win10系统如何重置此电脑 win10重置此电脑怎么操作
- win10网上邻居在哪里 win10网上邻居怎么打开
win10系统教程推荐
- 1 win10网上邻居在哪里 win10网上邻居怎么打开
- 2 windows10安装net3.5的方法 windows10如何安装net3.5
- 3 win10系统不能连接wifi网络怎么办 win10电脑无法连接wifi网络处理方法
- 4 cf闪退win10进游戏就掉出桌面怎么办 win10玩cf闪退到桌面如何解决
- 5 win10怎么彻底删除弹出广告窗口 win10彻底清除电脑弹窗广告教程
- 6 win10音频输出设备被删除了怎么办 win10误删电脑音频输出设备处理方法
- 7 win10扩大虚拟内存怎么做?win10如何扩展虚拟的内存
- 8 win10刻录光盘不出现刻录到光盘怎么办 win10刻录光盘刻录不进去修复方法
- 9 win10锁屏密码怎么取消 关闭锁屏密码电脑win10的方法
- 10 win10需要管理员权限才能复制到此文件夹如何解决?
win10系统推荐
- 1 雨林木风ghost win10 64位安全专业版v2024.04
- 2 系统之家win10 64位免激活专业版v2024.04
- 3 深度技术windows10 64位免费专业版v2024.04
- 4 雨林木风win10 64位安全旗舰版v2024.04
- 5 雨林木风win10 64位免激活旗舰版v2024.04
- 6 深度技术win10 64位破解专业版v2024.04
- 7 番茄花园win10 32位免费专业版v2024.03
- 8 风林火山win10 64位官方旗舰版2024.03
- 9 雨林木风win10 64位优化旗舰版v2024.03
- 10 深度技术ghost win10 64位精简极速版v2024.03