win10怎么调屏幕颜色饱和度 win10设置屏幕饱和度方法
在使用win10系统的过程中,电脑屏幕的色彩饱和度会直接影响到用户的操作体验,然而基本上win10电脑的屏幕饱和度也都是系统默认的,用户觉得使用不行也可以进行重新调整,可是win10怎么调屏幕颜色饱和度呢?这里小编就来告诉大家win10设置屏幕饱和度方法。
具体方法:
第一步,我们进入win10桌面以后,我们点击左下角【开始菜单按钮】,然后点击【设置】按钮,详细如下图。
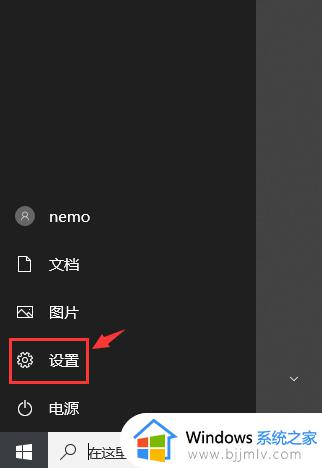
第二步,进入设置界面以后,我们点击按钮【系统】,详细如下图。
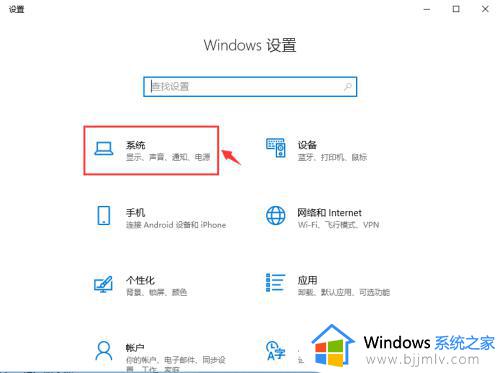
第三步,进入系统界面以后,我们点击显示一栏,然后点击按钮【高级显示设置】,详细如下图。
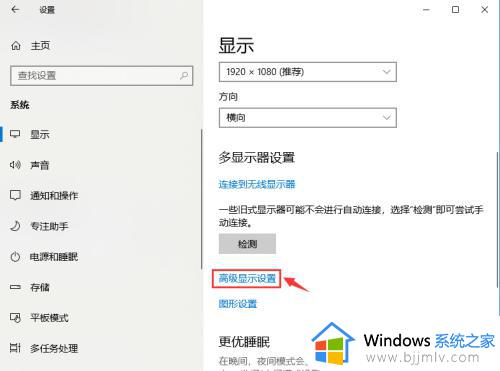
第四步,进入高级显示设置界面以后,我们点击按钮【显示器适配器属性】,详细如下图。
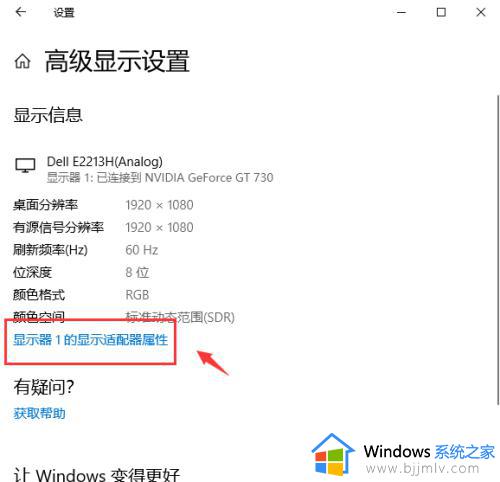
第五步,进入显示器适配器属性界面以后,我们点击按钮【颜色管理】,详细如下图。
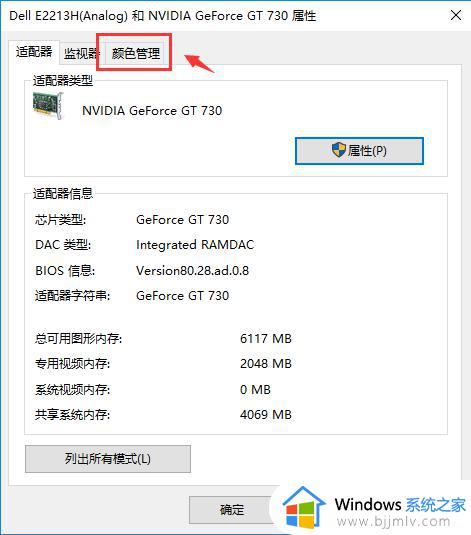
第六步,进入颜色管理界面以后,我们点击按钮【颜色管理】,详细如下图。
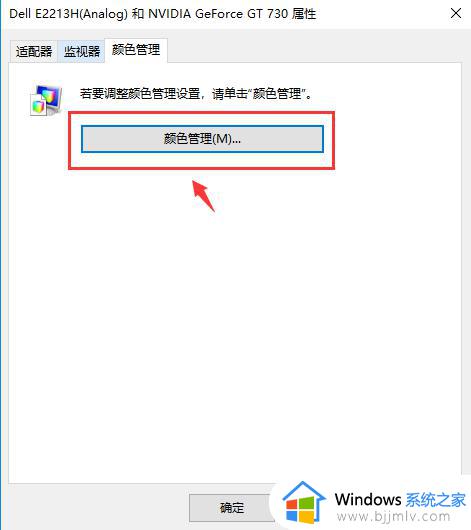
第七步,进入颜色管理界面以后,我们点击按钮【高级】,详细如下图。
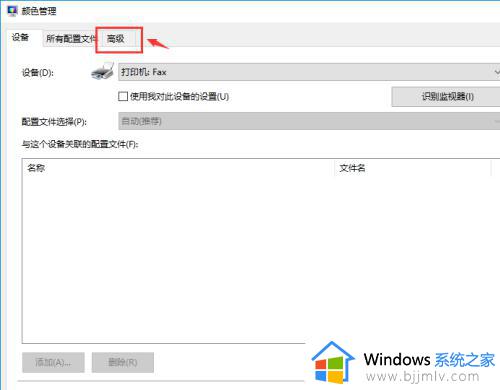
第八步,进入高级界面以后,我们点击按钮【校准显示器】,详细如下图。
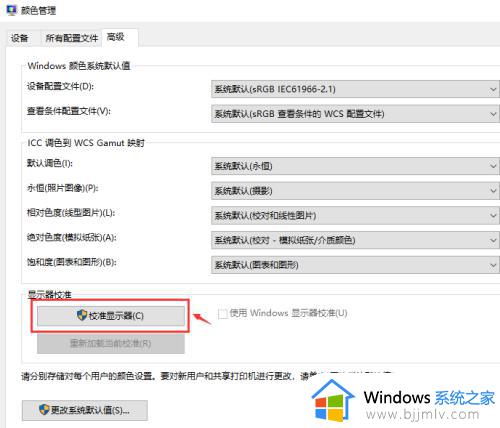
第九步,进入校准显示器界面以后,我们可以看到【使用颜色校准标准】的内容,然后我们点击按钮【下一步】,详细如下图。
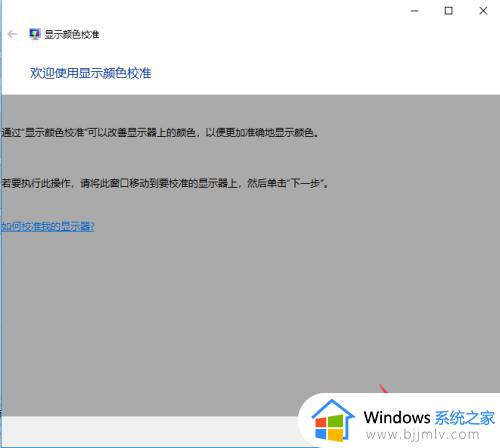
第十步,然后可以看到【设置基本颜色设置】的内容提示,然后点击按钮【下一步】,详细如下图。
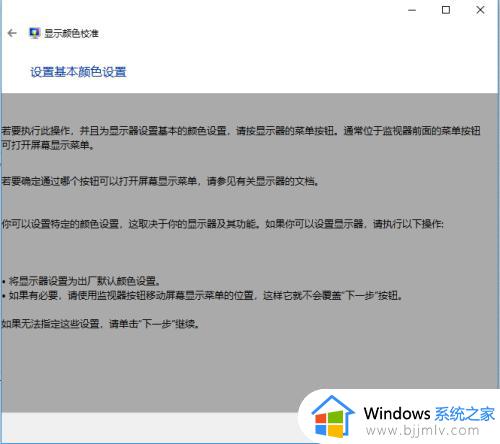
第十一步,然后可以看到【调整伽玛】的内容提示,然后点击按钮【下一步】,详细如下图。
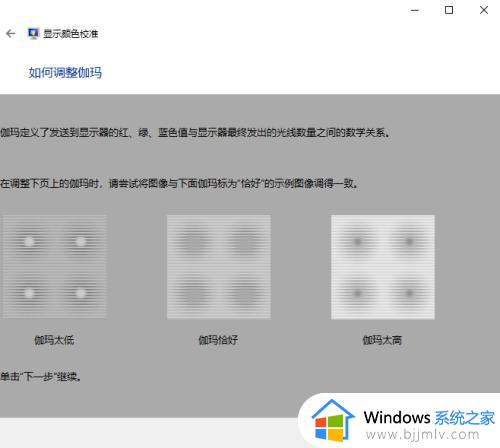
第十二步,我们可以拖动左边的按钮调整伽玛,然后点击按钮【下一步】,详细如下图。
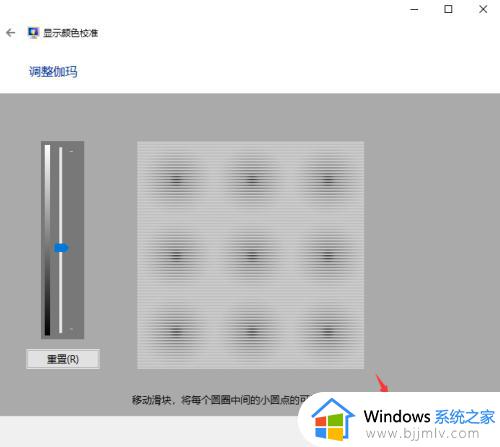
第十三步,我们进入亮度和对比度调整界面,然后点击按钮【下一步】,详细如下图。
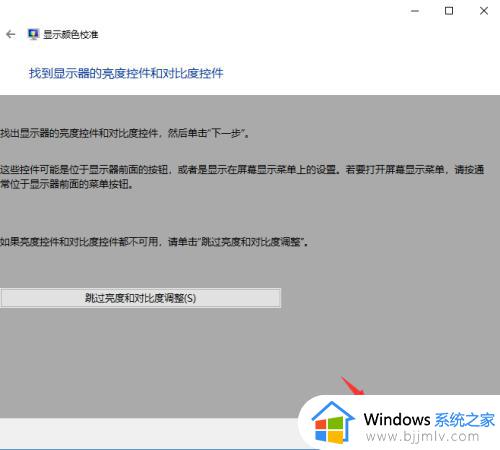
第十四步,我们如何调整亮度界面,然后点击按钮【下一步】,详细如下图。
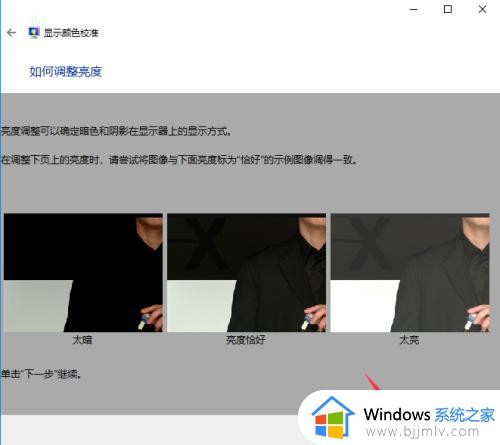
第十五步,我们如何调整对比度界面,然后点击按钮【下一步】,详细如下图。
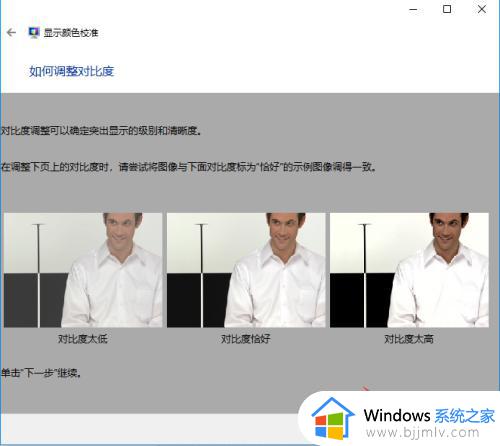
第十六步,我们如何调整颜色平衡界面,然后点击按钮【下一步】,详细如下图。
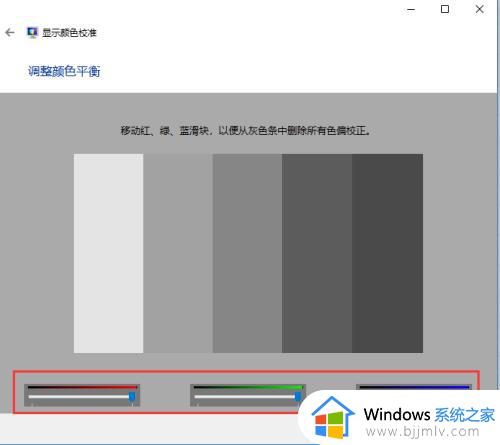
第十七步,调整完毕,系统提示已经新建了一个校准颜色标准,详细如下图。
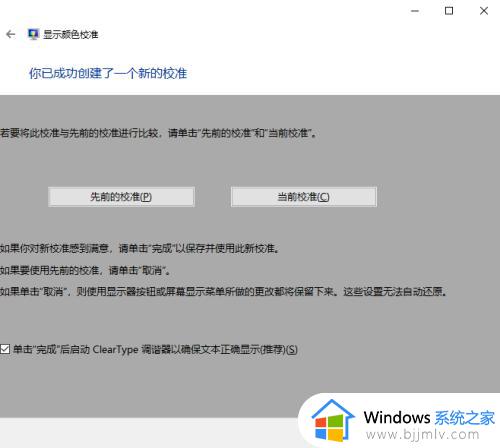
以上就是小编教大家的win10设置屏幕饱和度方法了,还有不清楚的用户就可以参考一下小编的步骤进行操作,希望能够对大家有所帮助。
win10怎么调屏幕颜色饱和度 win10设置屏幕饱和度方法相关教程
- win10怎么调屏幕颜色饱和度 win10如何设置屏幕颜色饱和度
- win10色彩饱和度调节设置方法 win10如何调整色彩饱和度
- win10调对比度饱和度如何操作 win10电脑屏幕对比饱和度怎么调整
- win10电脑色彩饱和度怎么调 win10怎么把画面调鲜艳
- win10电脑屏幕亮度怎么调节 win10调整电脑屏幕亮度方法
- win10屏幕亮度怎么调 win10如何设置屏幕亮度
- win10电脑怎么调节屏幕亮度 如何设置win10电脑屏幕亮度
- win10电脑屏幕怎么调亮度 win10电脑屏幕亮度如何设置
- win10屏幕色差怎么校正?win10屏幕颜色平衡最佳设置
- win10调整屏幕亮度在哪里 win10系统如何调整屏幕亮度调节
- win10测试模式怎么关 win10关闭测试模式的教程
- win10更新20h2后很卡怎么办 win10更新20h2变卡顿如何处理
- windows10的安全中心怎么关闭 win10彻底关闭安全中心的步骤
- windows10的护眼模式怎么设置 windows10设置护眼模式的方法
- win10修改用户文件夹名称怎么改 win10如何更改用户文件夹名称
- win10修改屏幕分辨率设置步骤 win10如何更改屏幕分辨率
win10系统教程推荐
- 1 win10测试模式怎么关 win10关闭测试模式的教程
- 2 win10修改用户文件夹名称怎么改 win10如何更改用户文件夹名称
- 3 win10开机后瞬间跳出cmd窗口怎么办 win10开机弹出cmd窗口修复方法
- 4 win10的80端口被system占用怎么办 win10系统80端口被system占用如何解决
- 5 win10怎么设置24小时制时间 win10设置时间为24小时制方法
- 6 win10怎么设置不更新系统 win10如何设置不更新系统升级
- 7 win10怎么禁用签名驱动功能 win10如何关闭电脑驱动强制签名
- 8 win10如何查看打印机ip地址 win10系统怎么查看打印机ip地址
- 9 win10如何打开软键盘快捷键 win10软键盘快捷键怎么打开
- 10 win10玩csgo总是弹回桌面怎么办 win10玩csgo一直弹回桌面解决方法
win10系统推荐
- 1 深度技术win10 64位免激活旗舰版v2024.05
- 2 雨林木风ghost win10 64位安全专业版v2024.04
- 3 系统之家win10 64位免激活专业版v2024.04
- 4 深度技术windows10 64位免费专业版v2024.04
- 5 雨林木风win10 64位安全旗舰版v2024.04
- 6 雨林木风win10 64位免激活旗舰版v2024.04
- 7 深度技术win10 64位破解专业版v2024.04
- 8 番茄花园win10 32位免费专业版v2024.03
- 9 风林火山win10 64位官方旗舰版2024.03
- 10 雨林木风win10 64位优化旗舰版v2024.03