win10电脑屏幕怎么调亮度 win10电脑屏幕亮度如何设置
我们经常使用win10操作系统的小伙伴应该都知道我们的电脑屏幕亮度对我们眼睛的来说十分的重要,如果太亮的话会导致我们眼睛过度疲劳,但是太暗了的话又会看不清楚,因此我们就需要自己调节到一个适合的屏幕亮度,今天小编就给大家介绍一下win10电脑屏幕怎么调亮度,快来一起看看吧。
具体方法:
方法一:
1、在Windows10系统桌面,右键点击桌面左下角的开始按钮,在弹出菜单中选择“移动中心”菜单项。
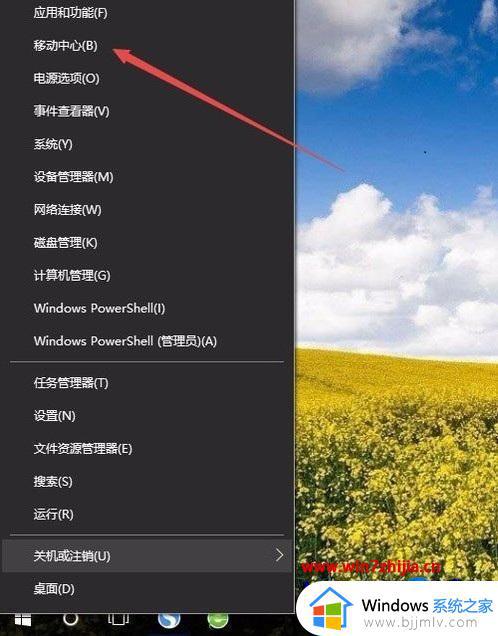
2、这时会打开Windows10的移动中心窗口,在这里可以调整显示器的亮度。
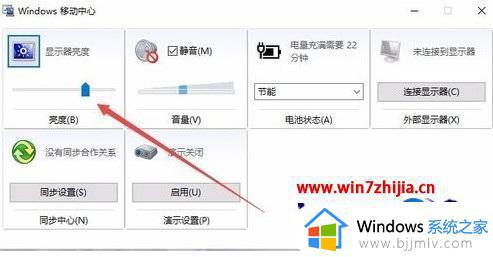
方法二:
1、在Windows10系统桌面,右键点击桌左下角的开始按钮,在弹出菜单中选择“设置”菜单项。
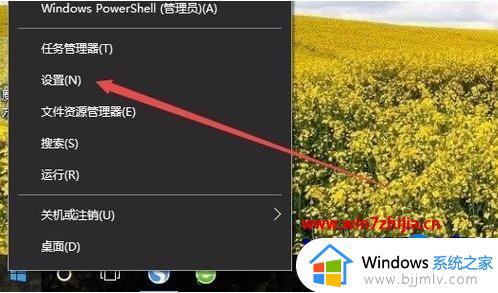
2、这时可以打开Windows10的设置窗口,在窗口中点击“系统”图标。
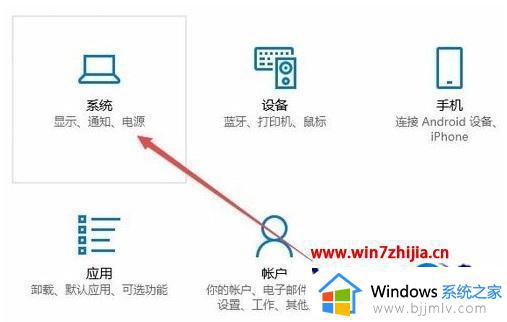
3、在打开的系统设置窗口中,左侧点击“显示”菜单项,右侧窗口中也可以通过拖动滑块来调整显示器的亮度。
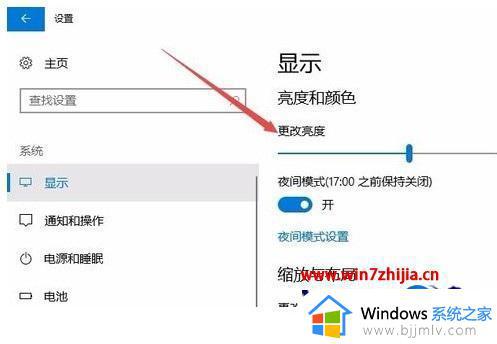
方法三:
1、在Windows10桌面,依次点击“开始/Windows系统/控制面板”菜单项。
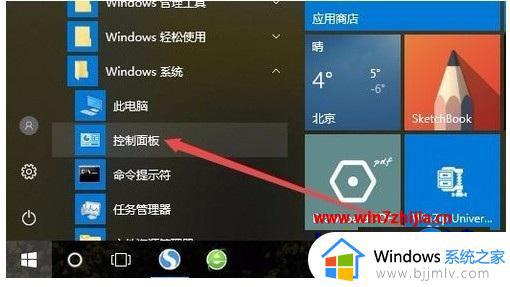
2、这时可以打开Windows10系统的控制面板窗口,在窗口中点击“电源选项”图标。
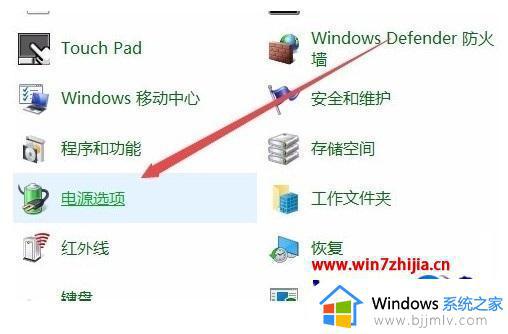
3、在打开的电源选项窗口中,在窗口的右下角也可以调整显示亮度。
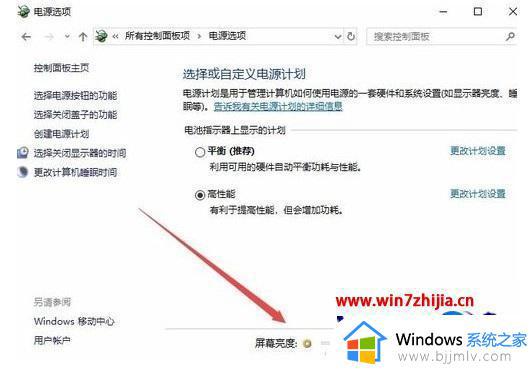
方法四:
台式机需要通过显示器上面的按键来调整,由于不同的显示器设置方法不一样,需要查看说明书。

以上全部内容就是小编带给大家的win10电脑屏幕亮度设置方法详细内容分享啦,如果你的win10电脑屏幕亮度还没有设置的话就快点一起来设置吧。
win10电脑屏幕怎么调亮度 win10电脑屏幕亮度如何设置相关教程
- win10电脑怎么调节屏幕亮度 如何设置win10电脑屏幕亮度
- win10电脑屏幕亮度怎么调节 win10调整电脑屏幕亮度方法
- win10调节屏幕亮度快捷键是什么 win10电脑如何调整屏幕亮度
- 怎么调电脑屏幕亮度win10 win10电脑屏幕亮度调节教程
- win10怎么调节电脑屏幕亮度 怎样调节win10电脑屏幕亮度
- 台式win10怎么调节屏幕亮度 台式win10如何调整电脑屏幕亮度
- win10设置电脑亮度调节在哪里 win10电脑屏幕亮度怎么调节
- windows10电脑怎么调节屏幕亮度 windows10如何调节电脑屏幕亮度
- 台式电脑如何调亮度win10 win10台式电脑怎么调节屏幕亮度
- windows10电脑屏幕亮度怎么调节 如何调节windows10电脑屏幕亮度
- win10测试模式怎么关 win10关闭测试模式的教程
- win10更新20h2后很卡怎么办 win10更新20h2变卡顿如何处理
- windows10的安全中心怎么关闭 win10彻底关闭安全中心的步骤
- windows10的护眼模式怎么设置 windows10设置护眼模式的方法
- win10修改用户文件夹名称怎么改 win10如何更改用户文件夹名称
- win10修改屏幕分辨率设置步骤 win10如何更改屏幕分辨率
win10系统教程推荐
- 1 win10测试模式怎么关 win10关闭测试模式的教程
- 2 win10修改用户文件夹名称怎么改 win10如何更改用户文件夹名称
- 3 win10开机后瞬间跳出cmd窗口怎么办 win10开机弹出cmd窗口修复方法
- 4 win10的80端口被system占用怎么办 win10系统80端口被system占用如何解决
- 5 win10怎么设置24小时制时间 win10设置时间为24小时制方法
- 6 win10怎么设置不更新系统 win10如何设置不更新系统升级
- 7 win10怎么禁用签名驱动功能 win10如何关闭电脑驱动强制签名
- 8 win10如何查看打印机ip地址 win10系统怎么查看打印机ip地址
- 9 win10如何打开软键盘快捷键 win10软键盘快捷键怎么打开
- 10 win10玩csgo总是弹回桌面怎么办 win10玩csgo一直弹回桌面解决方法
win10系统推荐
- 1 深度技术win10 64位免激活旗舰版v2024.05
- 2 雨林木风ghost win10 64位安全专业版v2024.04
- 3 系统之家win10 64位免激活专业版v2024.04
- 4 深度技术windows10 64位免费专业版v2024.04
- 5 雨林木风win10 64位安全旗舰版v2024.04
- 6 雨林木风win10 64位免激活旗舰版v2024.04
- 7 深度技术win10 64位破解专业版v2024.04
- 8 番茄花园win10 32位免费专业版v2024.03
- 9 风林火山win10 64位官方旗舰版2024.03
- 10 雨林木风win10 64位优化旗舰版v2024.03