如何恢复win10我的电脑图标 win10怎样恢复电脑桌面图标
更新时间:2023-10-09 16:59:58作者:run
在使用win10操作系统的过程中,当我们习惯于使用我的电脑图标来访问和管理文件时,突然发现它不见了,这无疑会给我们带来困扰,那么如何恢复win10我的电脑图标呢?本文将介绍win10怎样恢复电脑桌面图标,帮助你恢复丢失的电脑图标。
具体方法如下:
方法一:1、首先,我们打开电脑,在电脑键盘上按住和Windows键。
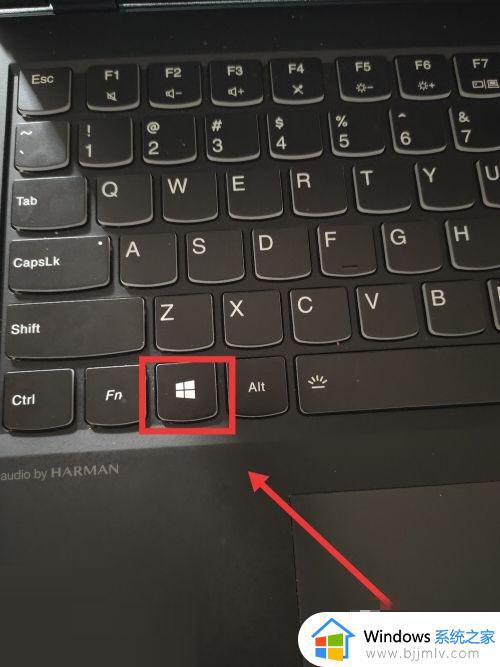
2、在跳出来的页面中的搜索栏中输入“此电脑”三个字,然后就可以调出此电脑的图标啦,第一种方法就完成了哦。
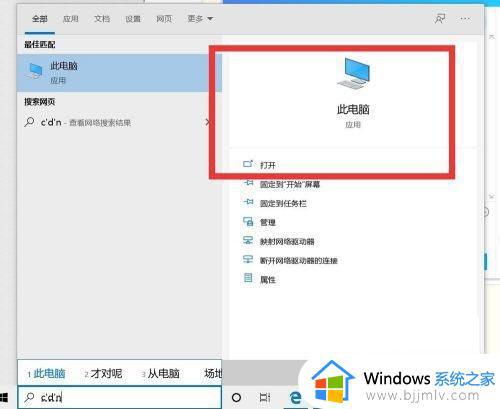
方法二:1、我们在电脑桌面桌面上的任意地方点击右键在出现的下拉菜单栏中点击“个性化”选项。
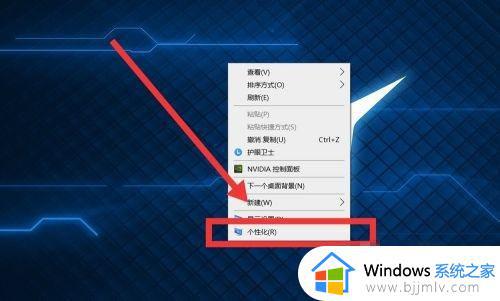
2、在弹出来的设置界面中,点击左栏中的“主题”选项,然后下滑页面,找到“桌面图标设置”选项,进行设置。
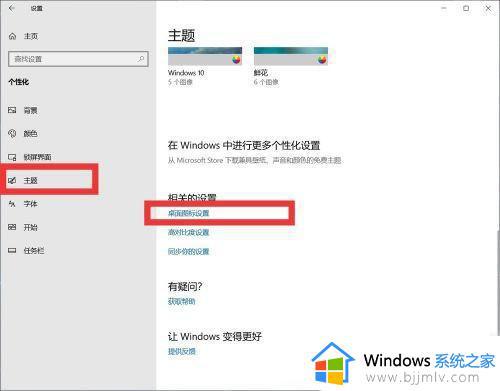
3、在弹出来的页面中,把计算机前面的框打上对勾,点击【确定】即可。这样子此电脑图标就调出来啦。
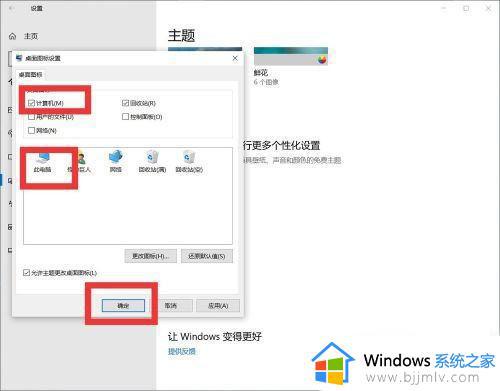
以上就是如何恢复win10我的电脑图标的全部内容,有遇到这种情况的用户可以按照小编的方法来进行解决,希望能够帮助到大家。
如何恢复win10我的电脑图标 win10怎样恢复电脑桌面图标相关教程
- 怎样恢复win10系统桌面图标 win10系统如何恢复桌面图标
- win10桌面隐藏的图标怎么恢复?win10桌面图标隐藏了如何恢复
- win10图标变大怎么样恢复 win10桌面图标变大了如何恢复
- 我win10桌面图标不见了怎么办 win10桌面图标不见了怎么恢复
- win10桌面图标乱了怎么恢复 win10图标系统乱了的恢复方法
- win10如何把我的电脑图标放到桌面上 win10系统怎样把我的电脑图标放到桌面
- win10电脑桌面图标变大了怎么调小 电脑win10桌面图标变大了如何恢复
- win10电脑图标不见了怎么恢复 win10电脑图标如何调出来
- win10电脑图标找不到了怎么恢复 win10电脑图标没了怎么办
- win10如何我的电脑放桌面 win10添加此电脑图标到桌面的步骤
- win10资源管理器不能搜索怎么办 win10资源管理器无法搜索如何解决
- win10电脑摄像头已被占用怎么办 win10电脑显示摄像头被占用处理方法
- win10电脑怎么打开wifi功能 win10笔记本电脑wifi在哪里打开
- win10拔出设备叮咚声音如何关闭 win10拔下设备发出叮咚声的关闭教程
- win10打开文件选择其它打开方式没反应怎么回事 win10文件打开方式选不了其他应用程序如何处理
- win10传递优化关闭可以吗 win10传递优化怎么关闭
win10系统教程推荐
- 1 win10锁屏密码怎么取消 关闭锁屏密码电脑win10的方法
- 2 win10需要管理员权限才能复制到此文件夹如何解决?
- 3 windows10fn键开启和关闭方法?win10如何关闭和开启fn键
- 4 win10虚拟网卡不存在怎么办 win10电脑显示虚拟网卡不存在解决方法
- 5 win10右键点击打印机没有扫描选项怎么办 win10打印机右键找不到扫描选项修复方法
- 6 win10自带还原功能在哪开启 win10自带的一键还原详细教程
- 7 windows10 显示我的电脑的方法?win10我的电脑怎么放到桌面
- 8 win10自带录屏录游戏掉帧怎么办 win10自带录屏掉帧处理方法
- 9 正确去除win10盾牌图标的方法 win10怎么去掉盾牌图标
- 10 win10色彩饱和度调节设置方法 win10如何调整色彩饱和度
win10系统推荐
- 1 系统之家win10 64位免激活专业版v2024.04
- 2 深度技术windows10 64位免费专业版v2024.04
- 3 雨林木风win10 64位安全旗舰版v2024.04
- 4 雨林木风win10 64位免激活旗舰版v2024.04
- 5 深度技术win10 64位破解专业版v2024.04
- 6 番茄花园win10 32位免费专业版v2024.03
- 7 风林火山win10 64位官方旗舰版2024.03
- 8 雨林木风win10 64位优化旗舰版v2024.03
- 9 深度技术ghost win10 64位精简极速版v2024.03
- 10 雨林木风win10 64位纯净装机版v2024.03