怎么卸载电脑上的软件 如何卸载电脑上的软件
更新时间:2023-02-12 13:27:00作者:qiaoyun
电脑中经常会安装各种各样的软件,时间长了就会占用系统空间,所以就有很多用户会将一些不需要的软件卸载掉,但是有一部分小伙伴可能还不大明白怎么卸载电脑上的软件吧,针对此问题,本文这就给大家介绍一下卸载电脑上的软件的几种方法给大家参考。
方法一、
1、首先我们点击桌面左下角的“开始菜单”,点击“设置”按钮;
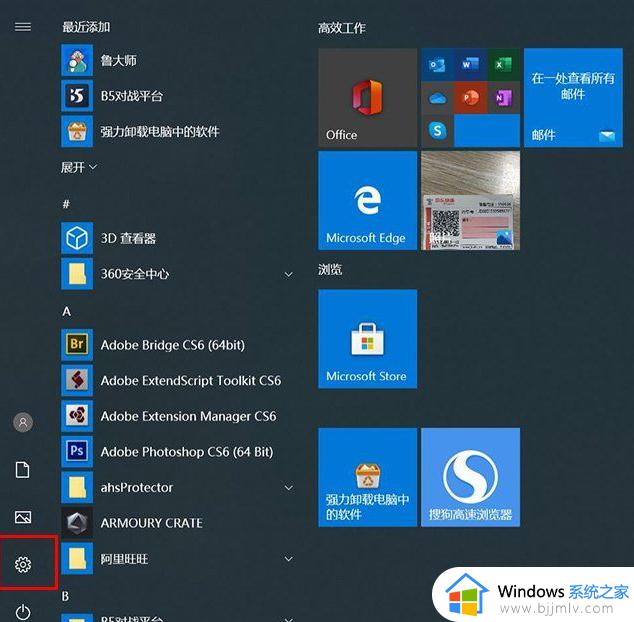
2、打开Windows设置界面中,我们点击“应用”;
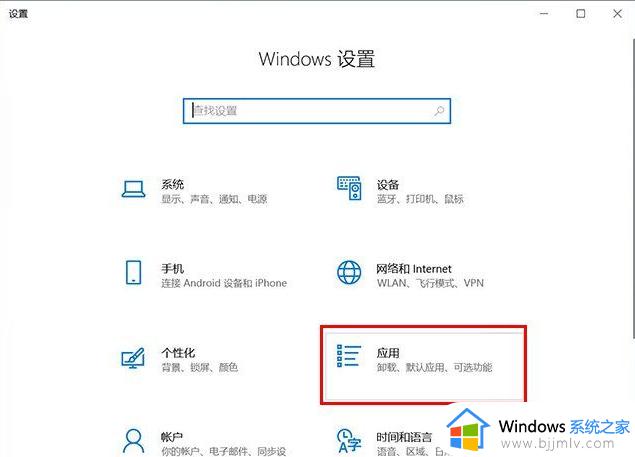
3、在应用和功能中,我们可以看到我们安装的软件呀、还有游戏什么的。你点击一下就会出现卸载了,之后大家都懂了吧,点击卸载即可。
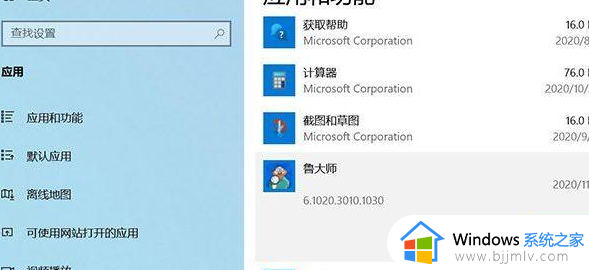
方法二、
老的卸载方法,使用控制面板。
1、在键盘上按下Win+R组合键,调出运行。在运行中输入“control”并确定(也可以搜索控制面板然后进入),点击“卸载程序”;
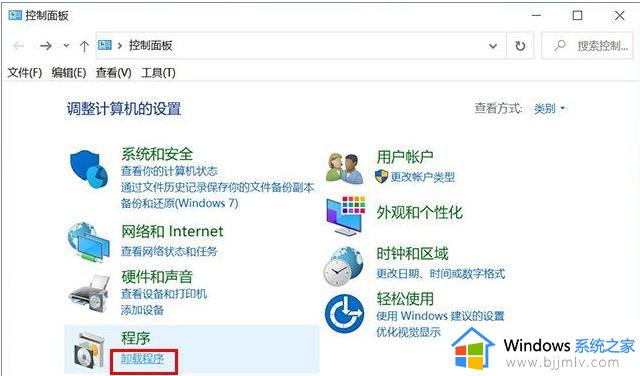
2、我们找到需要卸载的程序,右键选择“卸载/更改”进行卸载该程序。
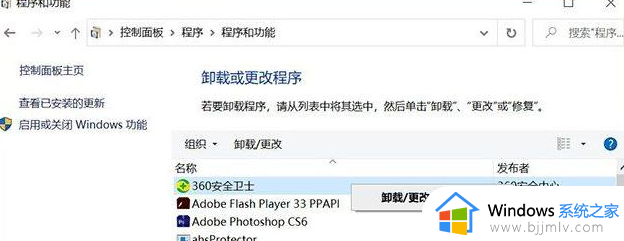
方法三、
除了以上方法,我们还可以借助360软件管家、腾讯软件管家来进行卸载。
1、以360软件管家为例,打开软件之后,我们点击“卸载”按钮,找到需要卸载的程序,点击“一键卸载”。
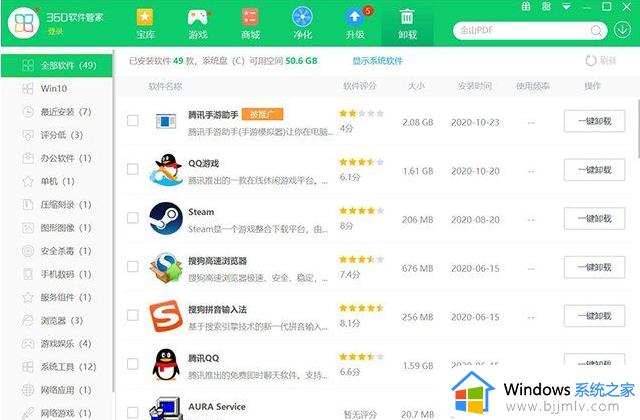
方法四、
点击进入安装软件的文件夹路径,找到关于“uninst.exe”或者“Uninstall.exe”就是该软件的卸载程序,双击可以打开卸载程序进行卸载。
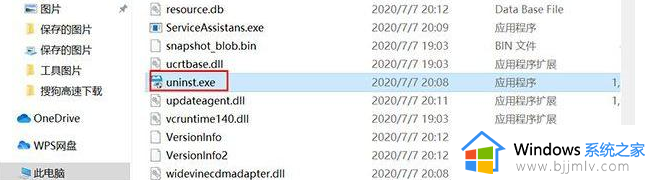
上述给大家介绍的就是如何卸载电脑上的软件的四种方法,大家可以参考上面的任意一种方法来进行卸载就可以了。
怎么卸载电脑上的软件 如何卸载电脑上的软件相关教程
- 电脑上下载的软件怎么卸载 如何把电脑软件卸载干净
- 电脑安装的软件怎么卸载 如何卸载电脑上安装的软件
- 怎么完全卸载电脑上的软件 电脑上如何彻底删除一个软件
- 联想电脑上怎么卸载软件 联想电脑卸载软件在哪里
- 怎么在电脑上卸载应用 电脑上怎么卸载应用软件
- 如何删除电脑上的流氓软件 怎么把电脑流氓软件卸载干净
- 怎么卸载电脑的流氓软件 电脑如何卸载流氓软件
- 电脑安装的软件卸载不了怎么办 电脑上安装的软件卸载不掉怎么办
- 电脑流氓软件怎么卸载干净 电脑流氓软件如何卸载干净
- 电脑怎么卸载软件 卸载软件在哪里卸载
- 谷歌浏览器怎么显示书签栏?谷歌浏览器显示书签栏的步骤
- 微信怎么设置好友添加方式 微信加好友添加方式设置教程
- excel表格第一行固定显示的设置方法 怎么将excel表格第一行固定显示
- 腾讯网址中心安全检测在哪关闭 腾讯网址安全中心检测怎么关闭
- xbox手柄怎么关闭 xbox手柄关掉步骤
- 腾讯视频打不开是什么原因 腾讯视频打不开如何处理
电脑教程推荐
- 1 腾讯视频打不开是什么原因 腾讯视频打不开如何处理
- 2 电脑文件怎么压缩打包发送 电脑文件压缩打包发送的步骤
- 3 edge浏览器网站自动登录设置方法 edge浏览器怎么设置网站自动登录
- 4 电脑无法关机按电源键也关不了怎么办 电脑关不了机按电源键也不行处理方法
- 5 电脑下面任务栏老是卡死怎么办 电脑下面任务栏经常卡死处理方法
- 6 ps导出pdf的方法 ps怎么导出pdf
- 7 qq邮箱收不到邮件怎么回事 qq邮箱搜不到邮件如何处理
- 8 电脑网络黄色感叹号是怎么回事 电脑网络连接显示黄色感叹号修复方法
- 9 电脑微信dat文件用什么软件打开 微信电脑版里的dat文件怎么打开
- 10 电脑为什么自动下载垃圾软件?电脑总会自动下载垃圾软件解决方法
win10系统推荐
- 1 深度技术win10 64位免激活旗舰版v2024.05
- 2 雨林木风ghost win10 64位安全专业版v2024.04
- 3 系统之家win10 64位免激活专业版v2024.04
- 4 深度技术windows10 64位免费专业版v2024.04
- 5 雨林木风win10 64位安全旗舰版v2024.04
- 6 雨林木风win10 64位免激活旗舰版v2024.04
- 7 深度技术win10 64位破解专业版v2024.04
- 8 番茄花园win10 32位免费专业版v2024.03
- 9 风林火山win10 64位官方旗舰版2024.03
- 10 雨林木风win10 64位优化旗舰版v2024.03