怎么取消win11显示更多选项功能 win11显示更多选项关闭设置方法
在日常操作win11电脑的过程中,我们都会习惯性的在系统桌面上进行鼠标右键刷新操作,可是当用户在win11系统桌面右键时,却发现右键菜单中设置了更多选项功能,导致一些常用选项需要二次打开,对此怎么取消win11显示更多选项功能呢?下面小编就给大家带来win11显示更多选项关闭设置方法。
具体方法:
方法一:
1、首先使用鼠标右键单击“开始菜单”,选择“以管理员身份运行的Windows终端”,并单击进入。
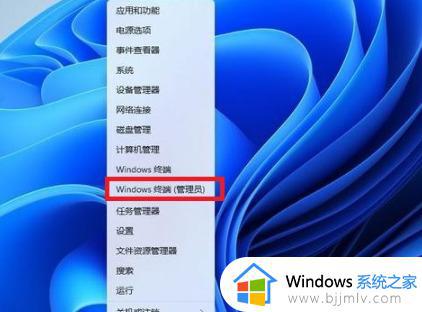
2、在终端应用程序中粘贴下列代码:reg.exe add "HKCUSoftwareClassesCLSID{86ca1aa0-34aa-4e8b-a509-50c905bae2a2}InprocServer32" /f /ve。
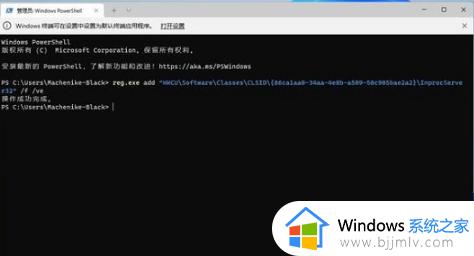
3、操作成功后,重新启动计算机即可还原Windows10之前的右键菜单。
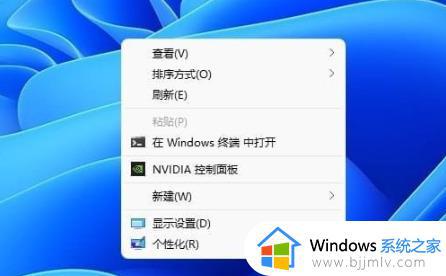
4、文件上的右键菜单如下图所示。
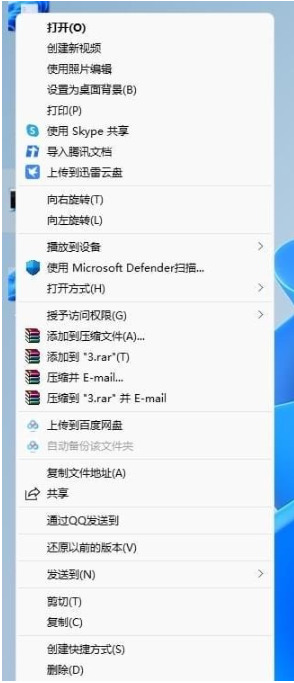
方法二:
1、首先在任务栏最下面找到Windows图标,使用鼠标右键单击(注意是右键)。

2、在弹出的选项中选择“以管理员身份运行的Windows终端”,并单击进入。
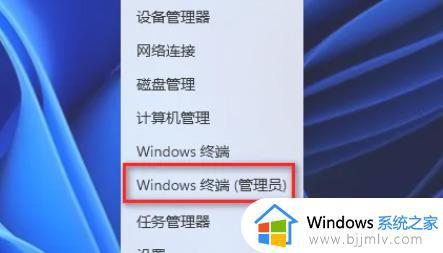
3、如果出现用户账户控制界面,则需要单击“是”(如果是本地管理员权限,则不会出现此界面)。
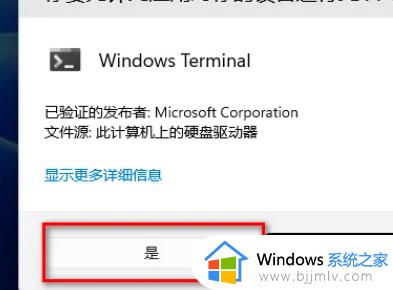
4、在终端界面输入“regedit”并按下回车键。

5、在注册表中找到路径“计算机HKEY_CURRENT_USERSoftwareClasses”,单击鼠标展开此文件夹。
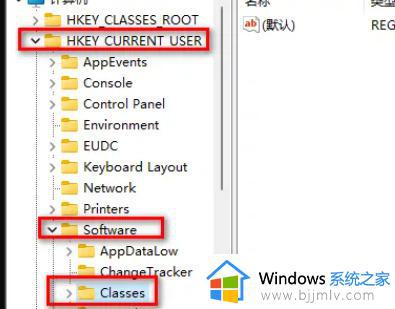
6、右键单击“Classes”文件夹并选择“新建项”,并将该项名称更改为“{86ca1aa0-34aa-4e8b-a509-50c905bae2a2}”。包括大括号。
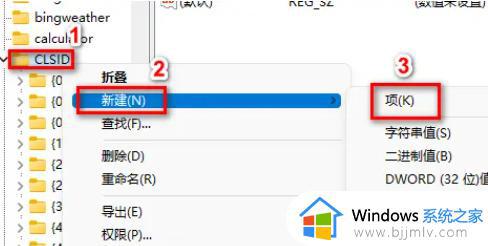
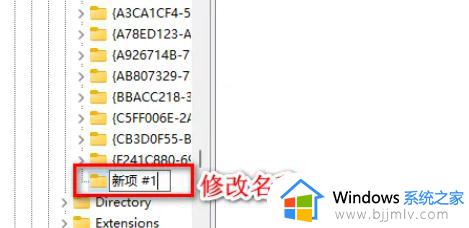
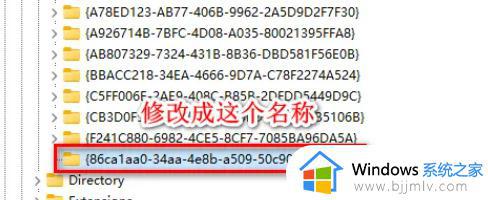
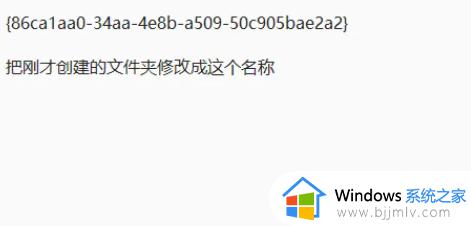
7、再次右键单击刚创建的文件夹,并选择“新建项”。
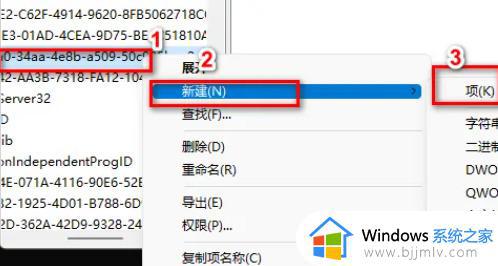
8、将创建的项名称更改为“InprocServer32”,注意删除斜杠“/”。
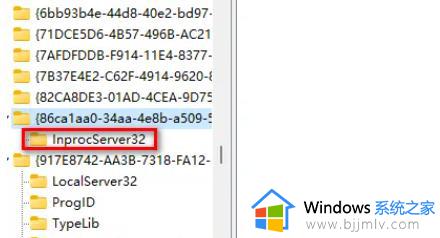
9、完成该操作后需要重新启动计算机。
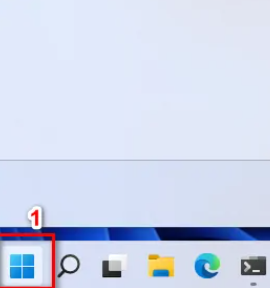
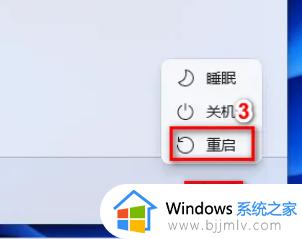
10、右键单击后,显示更多选项的功能将不再出现。
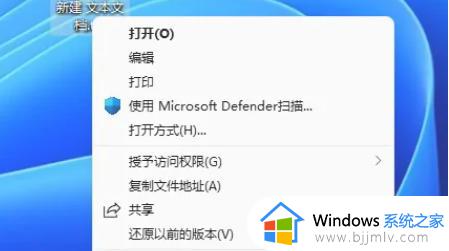
以上就是小编告诉大家的win11显示更多选项关闭设置方法了,有遇到过相同问题的用户就可以根据小编的步骤进行操作了,希望能够对大家有所帮助。
怎么取消win11显示更多选项功能 win11显示更多选项关闭设置方法相关教程
- win11如何取消显示更多选项 win11怎么关闭显示更多选项
- windows11取消显示更多选项的方法 win11怎么取消显示更多选项
- windows11显示更多选项关闭设置方法 windows11显示更多选项怎么关闭
- windows11显示更多选项怎么关闭 如何关闭windows11显示更多选项
- win11怎么一直显示更多选项 windows11显示更多选项如何操作
- win11怎么右键直接显示更多选项 win11鼠标右键显示更多选项设置方法
- win11怎么始终显示更多选项 win11桌面右键显示更多选项的设置方法
- windows11显示更多选项怎么操作 windows11怎么打开显示更多选项
- win11鼠标右键选项怎么设置 win11如何设置右键显示更多选项
- win11如何右键直接显示更多选项 win11怎么设置右键菜单显示更多选项
- windows11网卡驱动在哪里 win11如何查看网卡驱动
- windows11玩原神闪退怎么办 win11电脑原神玩着玩着就退如何解决
- windows11网卡驱动异常怎么修复 win11网卡驱动异常的解决方法
- win11的本地策略在哪里?win11本地组策略编辑器怎么打开
- win11登录有两个同名账号怎么办 win11开机有两个账户登录解决方法
- win11登录黑屏只有鼠标怎么办 win11登录黑屏只显示鼠标修复方法
win11系统教程推荐
- 1 windows11网卡驱动异常怎么修复 win11网卡驱动异常的解决方法
- 2 win11电脑启动修复无法开机怎么办 win11开机修复启动不了处理方法
- 3 win11更新驱动之后黑屏怎么办 win11更新驱动就黑屏处理方法
- 4 win11更改输入法切换快捷键方法 win11怎么更改输入法切换快捷键
- 5 windows11指纹此选项当前不可用怎么回事 windows11指纹登录提示此选项当前不可用如何处理
- 6 windows11玩红警卡住怎么办 红警win11玩一会卡死的解决方法
- 7 win11关闭最近打开文件记录方法 win11怎么关闭文件夹最近浏览记录
- 8 win11运行窗口怎么打开?win11运行在哪里打开
- 9 windows11退出账号的方法?windows11怎么退出账号
- 10 win11本地组策略编辑器在哪里 win11怎么调出本地组策略编辑器
win11系统推荐
- 1 技术员联盟ghost win11 64位中文正式版下载v2024.05
- 2 系统之家ghost win11 64位最新家庭版下载v2024.04
- 3 ghost windows11 64位专业版原版下载v2024.04
- 4 惠普笔记本电脑ghost win11 64位专业永久激活版下载v2024.04
- 5 技术员联盟ghost win11 64位官方纯净版下载v2024.03
- 6 萝卜家园ghost win11 64位官方正式版下载v2024.03
- 7 ghost windows11 64位最新正式版下载v2024.02
- 8 萝卜家园ghost win11 64位优化原装版下载v2024.02
- 9 萝卜家园ghost win11 64位官方原版镜像下载v2024.01
- 10 技术员联盟ghost win11 64位正式专业版下载v2024.01