win10独立显卡怎么设置 如何设置win10用独立显卡
更新时间:2023-02-08 13:48:54作者:runxin
有些用户入手的win10电脑中安装有双显卡模式,在日常运行时大多都采用性能消耗较低的集成显卡,而当用户在win10电脑上玩游戏时可以切换到独立显卡来运行,提高游戏流畅度,对此win10独立显卡怎么设置呢?接下来小编就来告诉大家设置win10用独立显卡方法。
具体方法:
1、点击电脑左下角的开始菜单,打开控制面板。
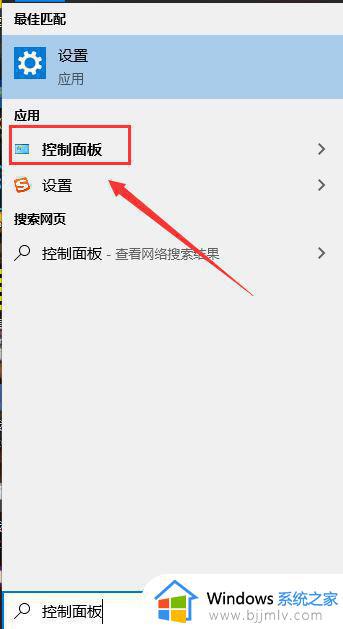
2、打开控制面板后,查看方式选择类别,然后左键单击硬件和声音选项
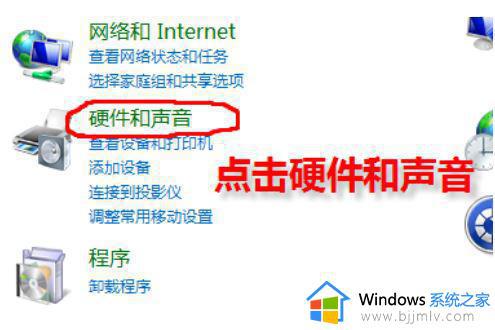
3、在硬件和声音界面中,有一个显卡控制面板。左键单击一显卡的控制面板选项。如NVIDIA控制面板,一般情况下在桌面空白处。单击右键也会用控制面板选项。
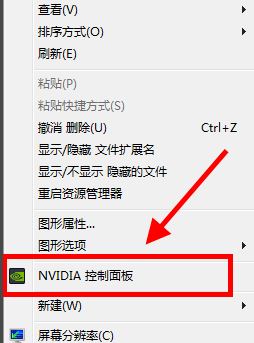
4、打开显卡控制面板后,在左侧的菜单中选择管理3D设置。
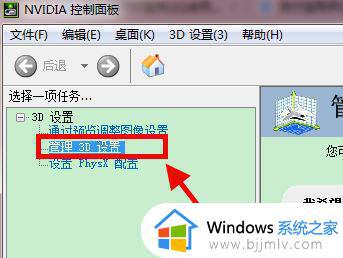
5、在右侧中有全局设置和程序设置,点击程序设置。
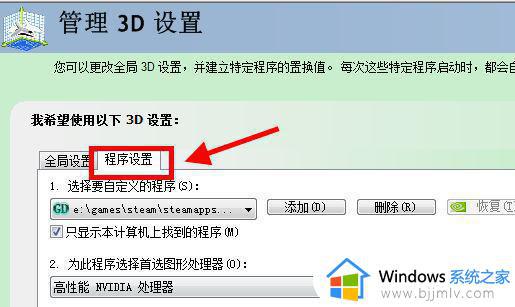
6、点击添加选项,选择我们需要设置的游戏或程序。如果找不到就点击右下角的浏览选项,自己选择游戏去添加。
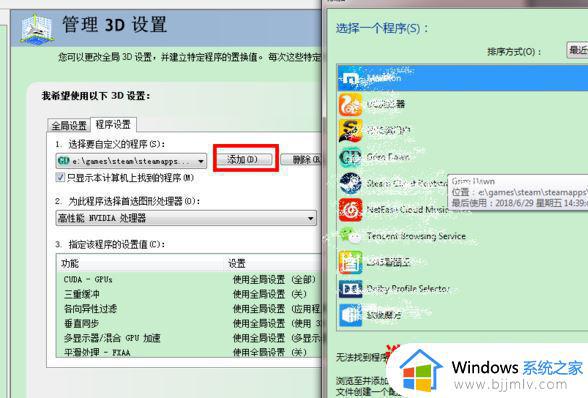
7、添加游戏后,在第二栏为此程序选择首选图形处理器中。选择高性能显卡处理器,然后点击应用。
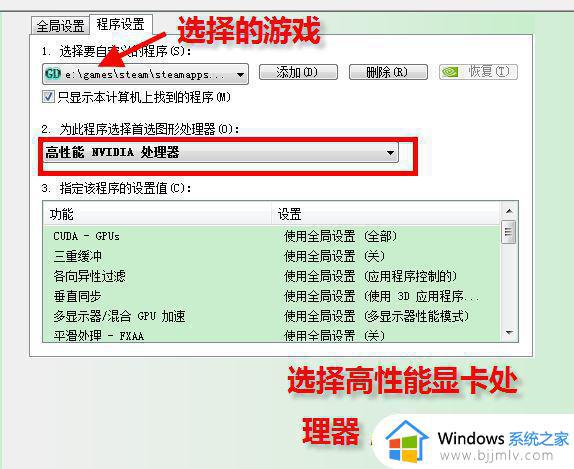
以上就是小编给大家分享的设置win10用独立显卡方法了,还有不清楚的用户就可以参考一下小编的步骤进行操作,希望能够对大家有所帮助。
win10独立显卡怎么设置 如何设置win10用独立显卡相关教程
- win10独立显卡怎么开启独显 win10如何开启独立显卡
- win10切换独立显卡的方法 win10如何切换独立显卡
- win10中游戏如何手动改成独立显卡 win10游戏怎么设置独立显卡
- win10集成显卡和独立显卡怎么切换 win10集显和独显切换在哪里设置
- win10独立显卡检测不到怎么回事 win10检测不到独立显卡如何解决
- win10怎么看独显还是集显 win10如何查显卡是集成还是独立显卡
- win10集显独显切换设置方法 win10怎么把集显切换成独显
- win10独显和核显切换设置步骤 win10核显和独显切换在哪里
- win10怎么打开独显设置 win10独显在哪里打开
- win10怎么设置显卡最高性能 win10如何设置显卡高性能模式
- windows10不能激活怎么办 win10系统无法激活如何解决
- win10打印服务自动停止怎么办 win10打印服务老是停止运行如何解决
- win10文件拓展名不显示设置方法 win10隐藏文件拓展名怎么设置
- windows10程序卸载在哪?win10如何卸载应用程序
- win10电脑鼠标指针一直闪烁怎么办 win10鼠标一直闪烁怎么处理
- win10打印机服务启动后又自动停止打印如何处理
win10系统教程推荐
- 1 win10台式屏幕太亮了怎么调?win10台式屏幕太亮如何调暗
- 2 windows10电脑c盘哪些文件可以删除 win10系统c盘哪些文件可以删
- 3 win10休眠唤醒后没有声音怎么办 win10电脑休眠打开后没声音修复方法
- 4 win10修复模式无限重启怎么办 win10修复失败无限重启解决方案
- 5 win10虚拟光驱在哪里打开 win10虚拟光驱怎么打开
- 6 win10测试模式怎么关 win10关闭测试模式的教程
- 7 win10修改用户文件夹名称怎么改 win10如何更改用户文件夹名称
- 8 win10开机后瞬间跳出cmd窗口怎么办 win10开机弹出cmd窗口修复方法
- 9 win10的80端口被system占用怎么办 win10系统80端口被system占用如何解决
- 10 win10怎么设置24小时制时间 win10设置时间为24小时制方法
win10系统推荐
- 1 雨林木风win10 64位最新旗舰版v2024.05
- 2 深度技术win10 64位免激活旗舰版v2024.05
- 3 雨林木风ghost win10 64位安全专业版v2024.04
- 4 系统之家win10 64位免激活专业版v2024.04
- 5 深度技术windows10 64位免费专业版v2024.04
- 6 雨林木风win10 64位安全旗舰版v2024.04
- 7 雨林木风win10 64位免激活旗舰版v2024.04
- 8 深度技术win10 64位破解专业版v2024.04
- 9 番茄花园win10 32位免费专业版v2024.03
- 10 风林火山win10 64位官方旗舰版2024.03