win10中游戏如何手动改成独立显卡 win10游戏怎么设置独立显卡
更新时间:2024-02-27 16:38:22作者:runxin
有些用户使用的win10电脑是安装双显卡模式,因此在平时操作时也都默认为集成显卡运行,可是为了保证用户在win10电脑上能够拥有更好的游戏体验,需要切换到独立显卡来提升性能,那么win10中游戏如何手动改成独立显卡呢?今天小编就来教大家win10游戏设置独立显卡方法。
具体方法:
1、点击电脑左下角的开始菜单,打开控制面板。
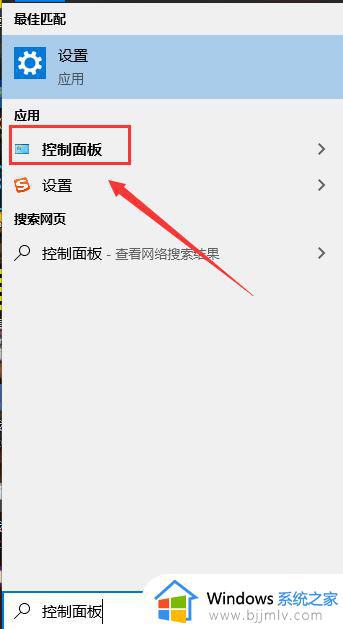
2、打开控制面板后,查看方式选择类别,然后左键单击硬件和声音选项
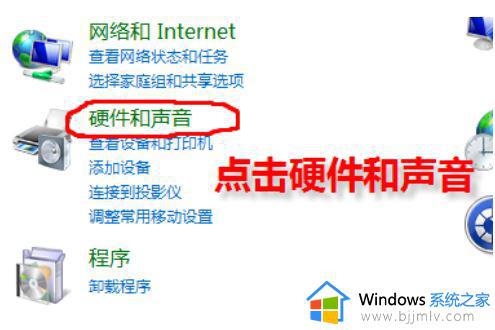
3、在硬件和声音界面中,有一个显卡控制面板,左键单击一显卡的控制面板选项。如NVIDIA控制面板,一般情况下在桌面空白处,单击右键也会用控制面板选项。
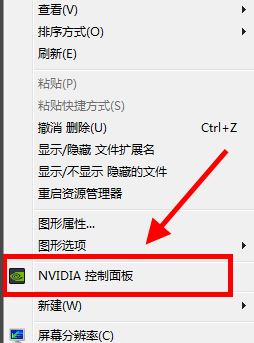
4、打开显卡控制面板后,在左侧的菜单中选择管理3D设置。
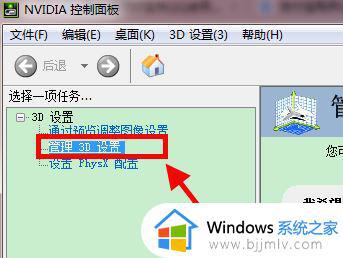
5、在右侧中有全局设置和程序设置,点击程序设置。
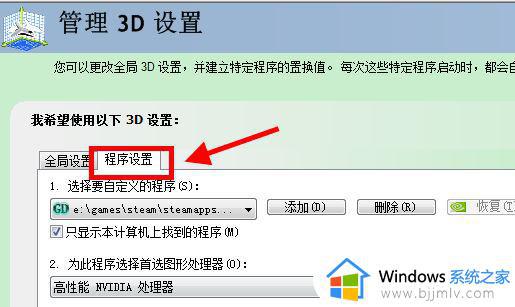
6、点击添加选项,选择我们需要设置的游戏或程序。如果找不到就点击右下角的浏览选项,自己选择游戏去添加。
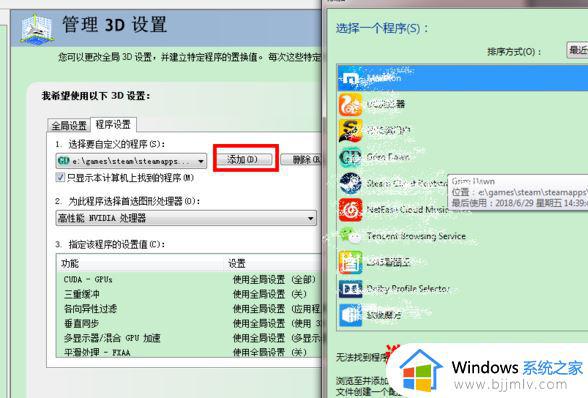
7、添加游戏后,在第二栏为此程序选择首选图形处理器中,选择高性能显卡处理器,然后点击应用。
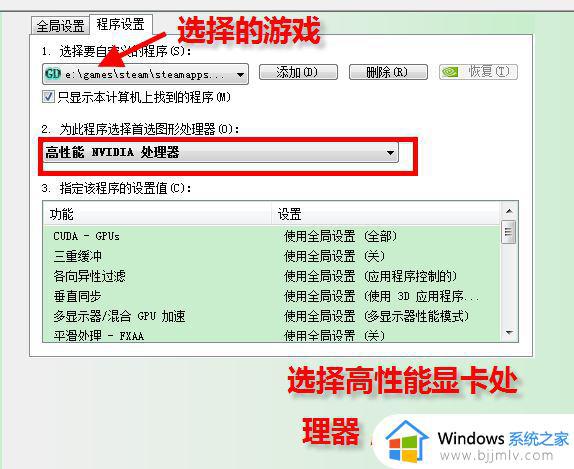
上述就是小编告诉大家的win10游戏设置独立显卡方法了,有需要的用户就可以根据小编的步骤进行操作了,希望能够对大家有所帮助。
win10中游戏如何手动改成独立显卡 win10游戏怎么设置独立显卡相关教程
- win10独立显卡怎么设置 如何设置win10用独立显卡
- win10独立显卡怎么开启独显 win10如何开启独立显卡
- win10切换独立显卡的方法 win10如何切换独立显卡
- win10怎么看独显还是集显 win10如何查显卡是集成还是独立显卡
- win10集成显卡和独立显卡怎么切换 win10集显和独显切换在哪里设置
- win10独立显卡检测不到怎么回事 win10检测不到独立显卡如何解决
- win10集显独显切换设置方法 win10怎么把集显切换成独显
- win10独显和核显切换设置步骤 win10核显和独显切换在哪里
- win10怎么打开独显设置 win10独显在哪里打开
- win10如何优化显卡性能设置 win10怎么把显卡调成高性能
- windows10改中文怎么操作 win10怎么设置为中文
- win10怎么关闭字体平滑 win10字体平滑如何取消
- win10添加隐藏无线网络步骤 win10如何添加隐藏的无线网络
- win10怎么清除文档打开历史记录 win10清除最近打开文档记录教程
- windows10更改ip地址的步骤?win10如何修改电脑IP地址
- win10自动删除恶意文件怎么关闭 win10系统自动删除文件如何关闭
win10系统教程推荐
- 1 win10重启打印机服务设置方法 win10如何重启打印机服务程序
- 2 windows10防火墙怎么开 windows10防火墙如何开启
- 3 win10正确密码进不去怎么办 win10密码是对的进不去处理方法
- 4 windows10耳机没声音怎么设置 win10插入耳机后为什么没有声音
- 5 win10正在配置更新无限重启怎么办 win10一直正在配置更新重启修复方法
- 6 win10无线上网老是掉线怎么办 win10无线网总是掉线如何处理
- 7 win10系统不能开机怎么办 win10电脑无法正常开机修复方法
- 8 win10关机后主机不断电怎么回事 window10关机主机还一直工作的解决办法
- 9 win10玩dnf输入法不见了怎么办 win10玩dnf输入法不显示修复方法
- 10 win10电脑玩游戏cpu自动降频怎么办 win10电脑一玩游戏cpu就降频解决方案
win10系统推荐
- 1 深度技术windows10 64位稳定安全版v2024.05
- 2 雨林木风win10 64位最新旗舰版v2024.05
- 3 深度技术win10 64位免激活旗舰版v2024.05
- 4 雨林木风ghost win10 64位安全专业版v2024.04
- 5 系统之家win10 64位免激活专业版v2024.04
- 6 深度技术windows10 64位免费专业版v2024.04
- 7 雨林木风win10 64位安全旗舰版v2024.04
- 8 雨林木风win10 64位免激活旗舰版v2024.04
- 9 深度技术win10 64位破解专业版v2024.04
- 10 番茄花园win10 32位免费专业版v2024.03