win10独显和核显切换设置步骤 win10核显和独显切换在哪里
更新时间:2023-08-30 13:43:30作者:runxin
对于喜欢在win10系统上运行游戏的用户来说,为了保证电脑性能的提升,从而提高游戏的流畅运行,我们可以选择将win10电脑中显卡默认设置的核显模式切换到独显运行,保证电脑显卡性能的消耗,可是win10核显和独显切换在哪里呢?接下来小编就给大家分享一篇win10独显和核显切换设置步骤。
具体方法:
确认你的电脑是否是双显卡
1、按下win+X键,点击进入设备管理器。
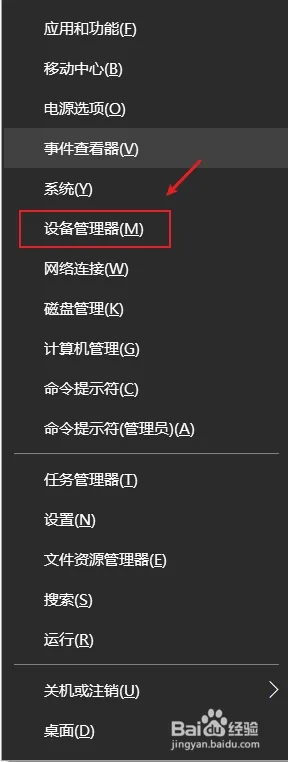
2、点击打开显示适配器,如果看到有两个显卡,那你的电脑就是双显卡的。
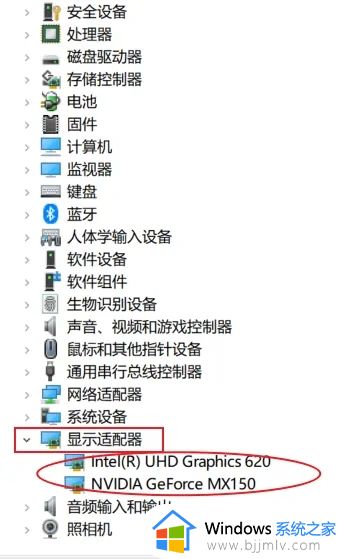
切换到独立显卡
1、按下win+q,搜索框输入NVIDIA,点击进入NVIDIA控制面板。
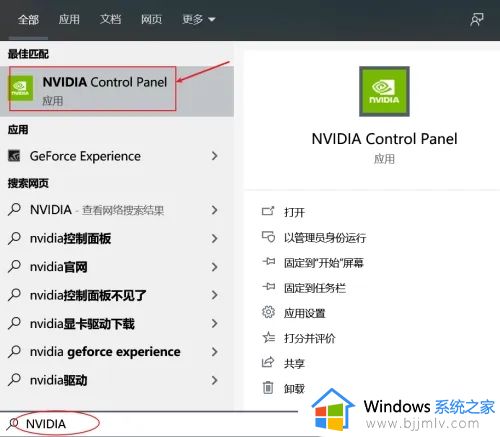
2、点击管理3D设置,在首选图形处理器那里,点击下拉选择高性能NVIDIA处理器,点击右下角的应用即可切换到了独立显卡。
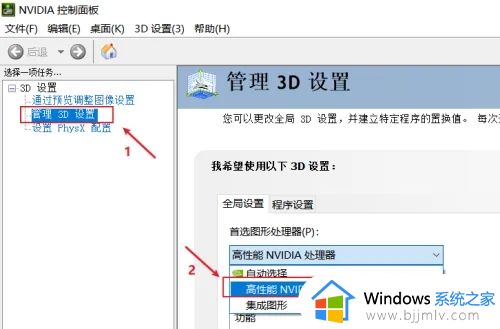
3、如果不需要高性能显卡,为了省电,可以选择集成显卡。在首选图形处理器那里,点击下拉选择集成图形,点击右下角的应用即可。
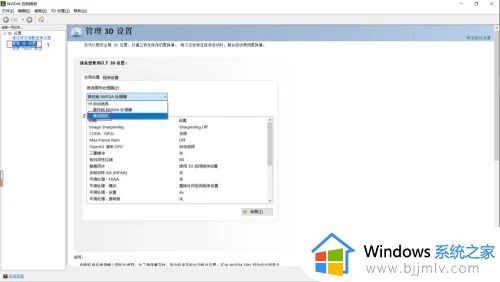
上述就是小编告诉大家的win10独显和核显切换设置步骤全部内容了,有遇到过相同问题的用户就可以根据小编的步骤进行操作了,希望能够对大家有所帮助。
win10独显和核显切换设置步骤 win10核显和独显切换在哪里相关教程
- win10集成显卡和独立显卡怎么切换 win10集显和独显切换在哪里设置
- win10集显独显切换设置方法 win10怎么把集显切换成独显
- win10切换独立显卡的方法 win10如何切换独立显卡
- win10怎么打开独显设置 win10独显在哪里打开
- win10输入法切换在哪里设置 win10输入法切换设置方法
- win10双屏幕怎么切换主屏和副屏 win10双屏显示主屏副屏相互切换设置方法
- win10独立显卡怎么设置 如何设置win10用独立显卡
- win10独立显卡怎么开启独显 win10如何开启独立显卡
- win10多显示器切换快捷键是什么 win10如何使用快捷键快速切换显示器
- win10 切换屏幕的方法 win10多屏显示如何切屏
- win10台式屏幕太亮了怎么调?win10台式屏幕太亮如何调暗
- win10新建本地连接在哪里 win10怎样创建新的本地连接
- win10新电脑怎么跳过微软账号登陆 win10首次使用怎么跳过微软账号登录
- win10新建文件刷新才能在桌面显示出来怎么解决
- windows10登录选项打不开怎么办 win10登录选项无反应如何处理
- windows10电脑c盘哪些文件可以删除 win10系统c盘哪些文件可以删
win10系统教程推荐
- 1 win10台式屏幕太亮了怎么调?win10台式屏幕太亮如何调暗
- 2 windows10电脑c盘哪些文件可以删除 win10系统c盘哪些文件可以删
- 3 win10休眠唤醒后没有声音怎么办 win10电脑休眠打开后没声音修复方法
- 4 win10修复模式无限重启怎么办 win10修复失败无限重启解决方案
- 5 win10虚拟光驱在哪里打开 win10虚拟光驱怎么打开
- 6 win10测试模式怎么关 win10关闭测试模式的教程
- 7 win10修改用户文件夹名称怎么改 win10如何更改用户文件夹名称
- 8 win10开机后瞬间跳出cmd窗口怎么办 win10开机弹出cmd窗口修复方法
- 9 win10的80端口被system占用怎么办 win10系统80端口被system占用如何解决
- 10 win10怎么设置24小时制时间 win10设置时间为24小时制方法
win10系统推荐
- 1 雨林木风win10 64位最新旗舰版v2024.05
- 2 深度技术win10 64位免激活旗舰版v2024.05
- 3 雨林木风ghost win10 64位安全专业版v2024.04
- 4 系统之家win10 64位免激活专业版v2024.04
- 5 深度技术windows10 64位免费专业版v2024.04
- 6 雨林木风win10 64位安全旗舰版v2024.04
- 7 雨林木风win10 64位免激活旗舰版v2024.04
- 8 深度技术win10 64位破解专业版v2024.04
- 9 番茄花园win10 32位免费专业版v2024.03
- 10 风林火山win10 64位官方旗舰版2024.03