win10如何优化显卡性能设置 win10怎么把显卡调成高性能
更新时间:2023-09-18 17:26:53作者:run
在使用win10操作系统时,优化显卡性能成为了许多用户关注的问题,通过合理的设置和调整,我们可以让显卡发挥出更强大的性能,为我们带来更流畅的视觉体验和更高效的计算能力。可是win10如何优化显卡性能设置呢?接下来,我们将详细介绍win10怎么把显卡调成高性能。
具体方法如下:
1、"win+R"快捷键开启运行输入"services.msc",点击确定打开。
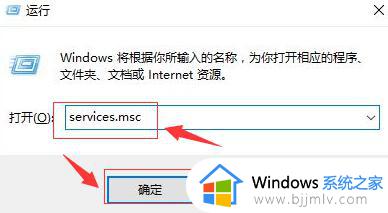
2、进入新界面后,找到右侧中的"NVIDIA Streamer Service"双击打开,将窗口中的"启动类型"改为"手动",点击应用确定即可。
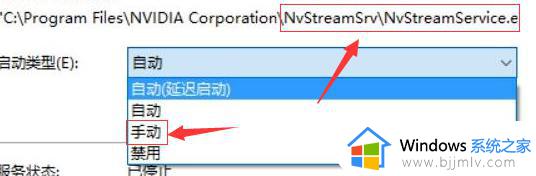
3、然后右击下方任务栏中的开始,选择菜单选项中的"控制面板"打开。
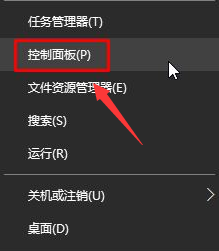
4、在新界面中,将右上角的"查看方式'切换成"大图标",点击其中的"NVIDIA 控制面板"选项。
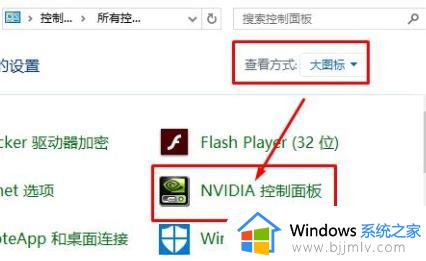
5、然后点击左侧菜单栏"3D 设置"中的"通过预览调整图像设置"选项。
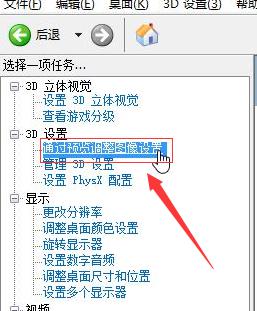
6、最后将右侧中的"使用我的优先选择,侧重于"勾选上,并将下方的滑块滑到最左侧"性能",点击应用即可。
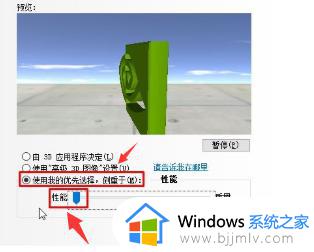
以上就是win10如何优化显卡性能设置的全部内容,不懂的用户可以根据小编的方法来操作,希望这些方法能够帮助到大家。
win10如何优化显卡性能设置 win10怎么把显卡调成高性能相关教程
- win10怎么设置显卡最高性能 win10如何设置显卡高性能模式
- win10显卡怎么调玩游戏最佳 win10显卡性能怎么调到最高
- a卡怎么设置性能最好win10 win10如何开启a卡高性能模式
- win10看电脑显卡功耗在哪里 win10如何查看显卡性能功耗
- win10高性能怎么设置 win10在哪里设置高性能
- Win10系统下提升AMD显卡游戏性能的技巧和方法 提升AMD显卡在Win10系统下的游戏性能步骤
- win10怎么设置提高游戏性能 win10提升游戏性能的设置方法
- win10必做的系统优化图文介绍 win10系统要做哪些优化性能
- win10如何设置性能最佳 win10电脑怎么设置性能最佳
- windows10电源设置高性能方法 windows10怎么设置电源高性能模式
- windows10安装net3.5的方法 windows10如何安装net3.5
- win10系统不能连接wifi网络怎么办 win10电脑无法连接wifi网络处理方法
- win10自带浏览器无痕浏览怎么设置 win10电脑浏览器设置无痕浏览方法
- win10怎么打开ata控制器 win10系统ata控制器如何打开
- win10系统安装硬件要求是什么?装win10系统对电脑硬件配置要求介绍
- win10系统cpu占用率忽高忽低怎么办 win10的cpu占用率不稳定如何解决
win10系统教程推荐
- 1 windows10安装net3.5的方法 windows10如何安装net3.5
- 2 win10系统不能连接wifi网络怎么办 win10电脑无法连接wifi网络处理方法
- 3 cf闪退win10进游戏就掉出桌面怎么办 win10玩cf闪退到桌面如何解决
- 4 win10怎么彻底删除弹出广告窗口 win10彻底清除电脑弹窗广告教程
- 5 win10音频输出设备被删除了怎么办 win10误删电脑音频输出设备处理方法
- 6 win10扩大虚拟内存怎么做?win10如何扩展虚拟的内存
- 7 win10刻录光盘不出现刻录到光盘怎么办 win10刻录光盘刻录不进去修复方法
- 8 win10锁屏密码怎么取消 关闭锁屏密码电脑win10的方法
- 9 win10需要管理员权限才能复制到此文件夹如何解决?
- 10 windows10fn键开启和关闭方法?win10如何关闭和开启fn键
win10系统推荐
- 1 雨林木风ghost win10 64位安全专业版v2024.04
- 2 系统之家win10 64位免激活专业版v2024.04
- 3 深度技术windows10 64位免费专业版v2024.04
- 4 雨林木风win10 64位安全旗舰版v2024.04
- 5 雨林木风win10 64位免激活旗舰版v2024.04
- 6 深度技术win10 64位破解专业版v2024.04
- 7 番茄花园win10 32位免费专业版v2024.03
- 8 风林火山win10 64位官方旗舰版2024.03
- 9 雨林木风win10 64位优化旗舰版v2024.03
- 10 深度技术ghost win10 64位精简极速版v2024.03