win10怎么设置显卡最高性能 win10如何设置显卡高性能模式
更新时间:2022-09-29 10:09:51作者:runxin
每当用户在使用win10电脑玩游戏的时候,用户可以通过设置电脑的高性能模式来保证游戏的流畅运行,不过对于win10电脑中的显卡性能模式,很多用户都不知道高性能状态的设置方法,对此win10怎么设置显卡最高性能呢?今天小编就来告诉大家win10设置显卡高性能模式方法。
具体方法:
1.如果我们独立显卡采用的是N卡,如果在桌面的空白处,鼠标右键点击,弹出菜单之后,我们选择“NVIDIA控制面板”,如下图所示。
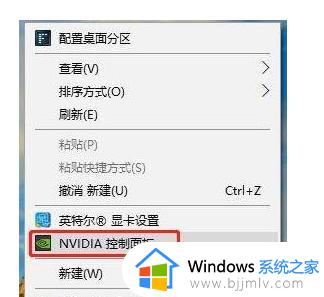
2.我们在左侧栏中,展开「3D设置」-》「通过预览调整图像设置」-》「使用我的优先选择」-》「侧重于」-》「性能」-》「应用」,将性能调整最大化,并保存设置。
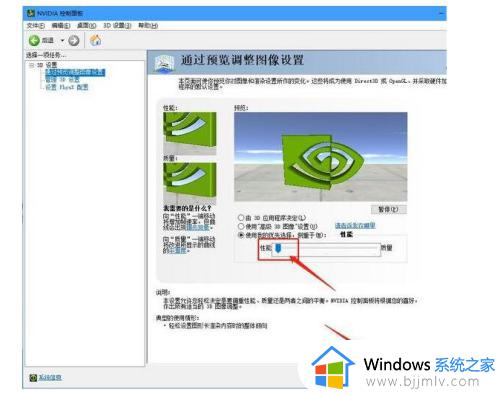
3.在「管理3D设置」中,将首选图形处理器更改为「高性能NVIDIA处理器」,并将「最大预渲染帧数」改成数值 「1」,如下图所示。
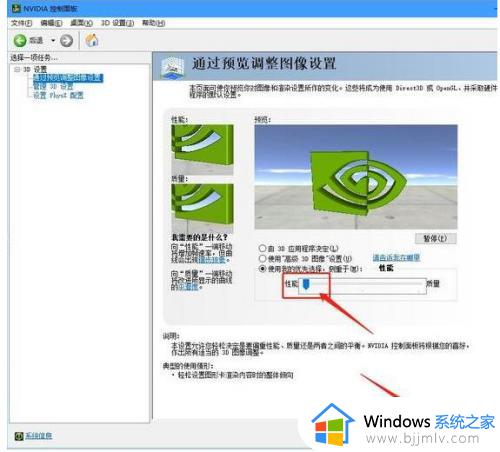
4.并在设置中关闭“垂直同步”,如下图所示。
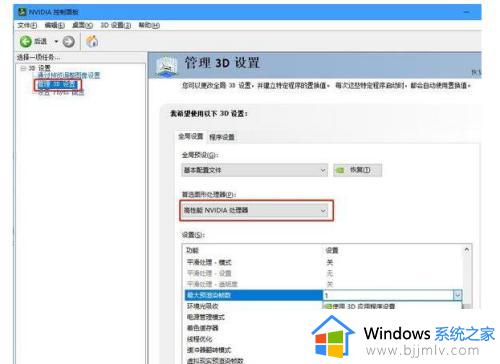
5.此外,我们再将电源管理模式同时也设置为「最高性能优先」。
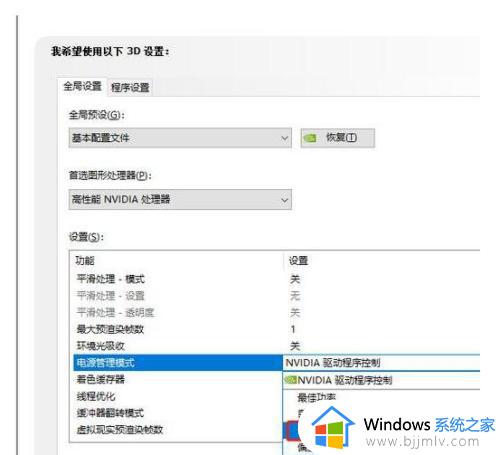
上述就是小编告诉大家的win10设置显卡高性能模式方法了,有需要的用户就可以根据小编的步骤进行操作了,希望能够对大家有所帮助。
win10怎么设置显卡最高性能 win10如何设置显卡高性能模式相关教程
- a卡怎么设置性能最好win10 win10如何开启a卡高性能模式
- win10如何优化显卡性能设置 win10怎么把显卡调成高性能
- win10显卡怎么调玩游戏最佳 win10显卡性能怎么调到最高
- windows10电源设置高性能方法 windows10怎么设置电源高性能模式
- win10高性能模式怎么打开 win10开启高性能模式教程
- win10高性能怎么设置 win10在哪里设置高性能
- win10怎么设置提高游戏性能 win10提升游戏性能的设置方法
- win10如何设置性能最佳 win10电脑怎么设置性能最佳
- windows10性能模式怎么开启最佳 windows10性能模式如何开启高性能模式
- win10极致性能模式怎么开启 win10开启极致性能模式设置方法
- win10无法格式化光盘怎么办 win10光盘在电脑上无法格式化如何处理
- win10无法打印图片怎么办 win10直接打印图片无效如何解决
- win10无法设置你的pin请重试或跳过此步骤稍后再进行设置怎么修复
- 红警win10怎么修改兼容 红警win10改兼容性的步骤
- win10无法搜索文件里的关键字怎么办 win10文件夹无法搜索关键字处理方法
- win10无法完成更新正在撤销更改无限重启如何解决?
win10系统教程推荐
- 1 win10无法设置你的pin请重试或跳过此步骤稍后再进行设置怎么修复
- 2 红警win10怎么修改兼容 红警win10改兼容性的步骤
- 3 win10电脑应用怎么创建关联 win10如何在电脑上创建关联应用
- 4 win10内存诊断的报告哪里看结果 win10内存诊断工具怎么查结果
- 5 win10强制删除正在使用的文件夹方法 win10如何强制删除正在使用的文件夹
- 6 win10配置已完成100很长时间怎么办 win10配置已完成100%一直在转圈处理方法
- 7 win10开机密码正确但进不去怎么办 win10开机输对密码进不去如何解决
- 8 win10开机内存占用70%怎么办 win10刚开机内存占用高70%处理方法
- 9 window10文件夹右边显示没有预览怎么办 win10文件夹预览窗口显示没有预览如何解决
- 10 windows10回收站在哪里 win10回收站图标怎么找回来
win10系统推荐
- 1 深度技术windows10 64位免费专业版v2024.04
- 2 雨林木风win10 64位安全旗舰版v2024.04
- 3 雨林木风win10 64位免激活旗舰版v2024.04
- 4 深度技术win10 64位破解专业版v2024.04
- 5 番茄花园win10 32位免费专业版v2024.03
- 6 风林火山win10 64位官方旗舰版2024.03
- 7 雨林木风win10 64位优化旗舰版v2024.03
- 8 深度技术ghost win10 64位精简极速版v2024.03
- 9 雨林木风win10 64位纯净装机版v2024.03
- 10 深度技术win10 32位官方旗舰版v2024.03