Win10系统下提升AMD显卡游戏性能的技巧和方法 提升AMD显卡在Win10系统下的游戏性能步骤
更新时间:2023-08-28 17:29:51作者:run
Win10系统下提升AMD显卡游戏性能的技巧和方法,如今,电脑游戏已经成为了人们生活中不可或缺的一部分,而在众多的游戏硬件中,显卡的性能往往是决定游戏画面流畅度和效果的关键因素之一。因此本文将为大家介绍提升AMD显卡在Win10系统下的游戏性能步骤,希望能给各位玩家带来一些帮助。
设置方法:
1、如果你运行的是AMD显卡,我们将再次右键单击桌面空白区域,弹出菜单后,点击“RADEON设置”,如下图所示。
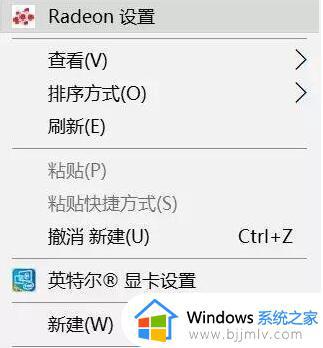
2、在打开AMD控制面板后,我们点击“游戏”,“全局设置”,“更改纹理过滤质量为性能”,“更改等待垂直刷新为始终关闭”。
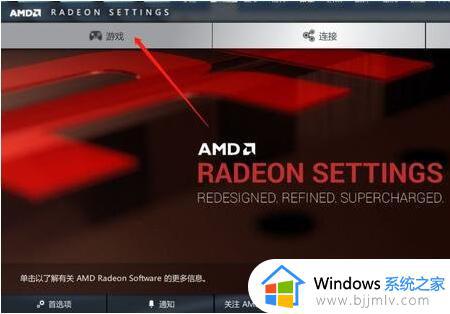
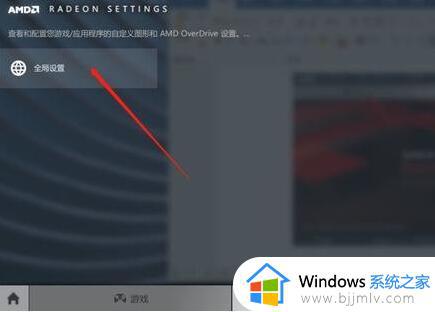
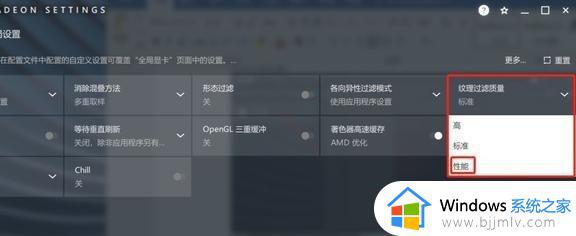
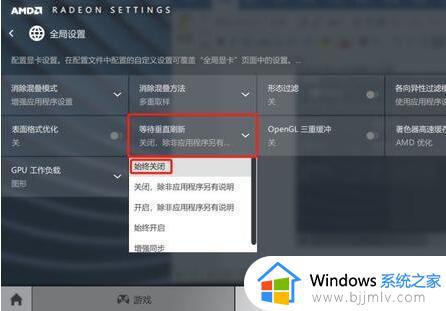
3、回到AMD的控制面板主界面,单击系统选项,然后单击运行中的应用程序,切换到已安装和配置的应用程序。
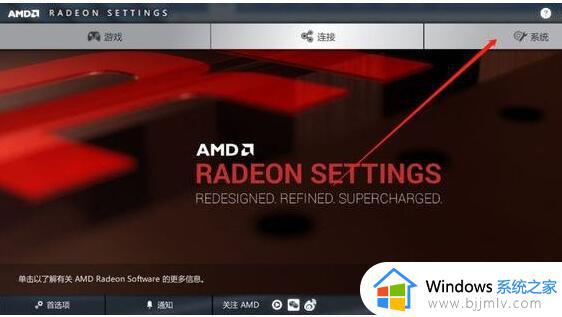
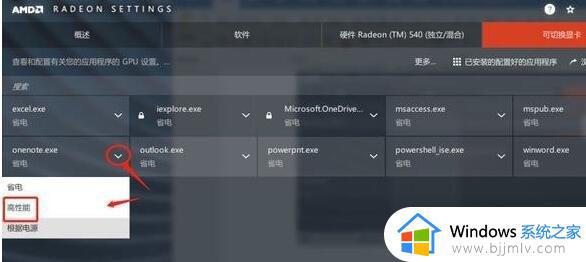
4、最后,点击游戏名称后的小箭头,选择“高性能”即可。
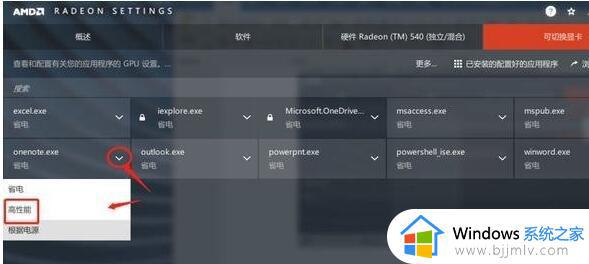
以上就是Win10系统下提升AMD显卡游戏性能的技巧和方法的全部内容,如果您还不清楚,请按照小编的方法进行操作,希望这些方法可以帮助到您。
Win10系统下提升AMD显卡游戏性能的技巧和方法 提升AMD显卡在Win10系统下的游戏性能步骤相关教程
- win10怎么设置提高游戏性能 win10提升游戏性能的设置方法
- win10如何优化显卡性能设置 win10怎么把显卡调成高性能
- win10怎么设置显卡最高性能 win10如何设置显卡高性能模式
- win10禁用服务提升性能设置方法 win10禁用哪些服务可以提高性能
- 怎么升级显卡驱动win10 win10升级显卡驱动程序的方法
- win10右键amd显卡选项怎么删掉 win10如何删除右键amd显卡设置
- win10看电脑显卡功耗在哪里 win10如何查看显卡性能功耗
- win10显卡驱动下载官网安装教程 win10系统如何安装显卡驱动
- win10版本更新性能下降怎么办 win10更新后性能下降解决方法
- win10显卡怎么调玩游戏最佳 win10显卡性能怎么调到最高
- windows10照片打开方式设置方法 windows10怎么设置照片默认打开方式
- windows10整理磁盘碎片步骤 windows10怎么整理磁盘碎片
- windows10更新驱动的方法 win10系统如何更新驱动程序
- 如何取消win10输入法禁用模式 win10输入法被禁用如何恢复
- win10如何设置文件夹权限 win10设置文件夹访问权限方法
- win10系统禁止运行脚本怎么办 win10禁止运行脚本如何解除
win10系统教程推荐
- 1 ps在win10无法拖入图片怎么办 win10无法拖动图片到ps解决方法
- 2 windows10怎么阻止自动安装软件 如何阻止windows10自动安装
- 3 windows10账户锁定了怎么办 windows10账户锁定怎么解除
- 4 win10安全中心空白为什么?win10安全中心一片空白如何处理
- 5 win10如何登陆微软账户 win10电脑登录微软账户步骤
- 6 win10如何获得管理员权限删除文件 win10怎么获取管理员权限删除文件
- 7 windows10更新window11的方法 win10怎么更新win11系统
- 8 win10允许应用更改设备怎么关闭 win10如何关闭电脑允许应用对设备更改
- 9 win10怎么安装网卡驱动程序 win10添加网卡驱动程序的方法
- 10 win10运行红警2黑屏有声音怎么办 win10玩红警2黑屏有声音解决方法
win10系统推荐
- 1 深度技术windows10 64位稳定安全版v2024.05
- 2 雨林木风win10 64位最新旗舰版v2024.05
- 3 深度技术win10 64位免激活旗舰版v2024.05
- 4 雨林木风ghost win10 64位安全专业版v2024.04
- 5 系统之家win10 64位免激活专业版v2024.04
- 6 深度技术windows10 64位免费专业版v2024.04
- 7 雨林木风win10 64位安全旗舰版v2024.04
- 8 雨林木风win10 64位免激活旗舰版v2024.04
- 9 深度技术win10 64位破解专业版v2024.04
- 10 番茄花园win10 32位免费专业版v2024.03