win10点任务栏就刷新桌面如何解决 为什么一点电脑的任务栏就刷新win10
近日有win10系统用户到本站询问了这样一个问题,就是鼠标只要一点击任务栏就刷新桌面,重启之后还是一样的问题,这让用户们很困扰,很多人不知道这是为什么,该如何解决呢,为了解决这个问题,本文这就给大家整理win10一点电脑的任务栏就刷新的详细解决方法给大家参考。
方法一、
1、打开运行
使用组合快捷键“win+R”打开运行窗口,如图所示在输入框中输入msconfig,点击确定。
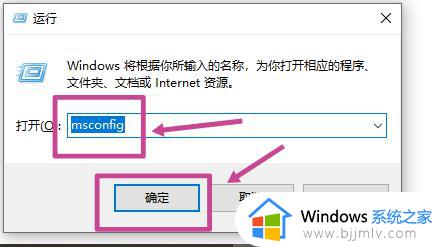
2、点击正常启动
如图所示,在弹出窗口中切换勾选为“正常启动”,点击确定。
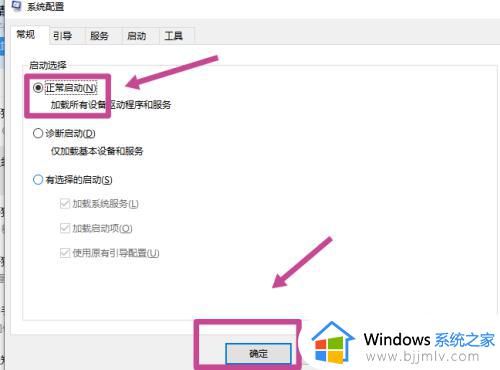
3、点击禁用
点击上方的“服务”页面,先勾选左下角的“隐藏所有Microsoft服务”,再点击右侧“全部禁用”选项。
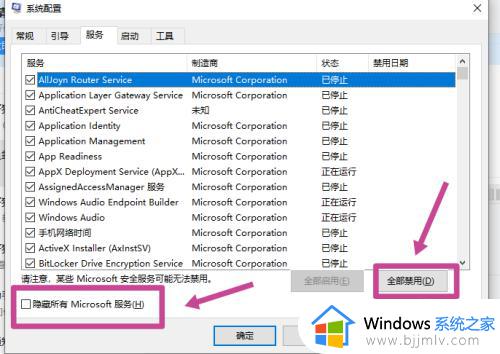
4、点击任务管理器
如图所示,点击“启动”页面后,打开任务管理器,即可退出即可查看是否恢复。
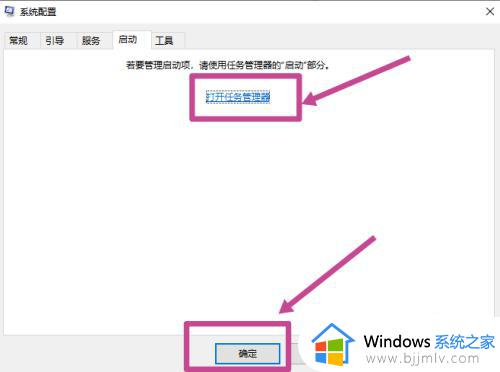
方法二、
1、打开任务管理器
首先,鼠标右键单击桌面下方任务栏,如图所示打开“windows系统”,点击“任务管理器”。
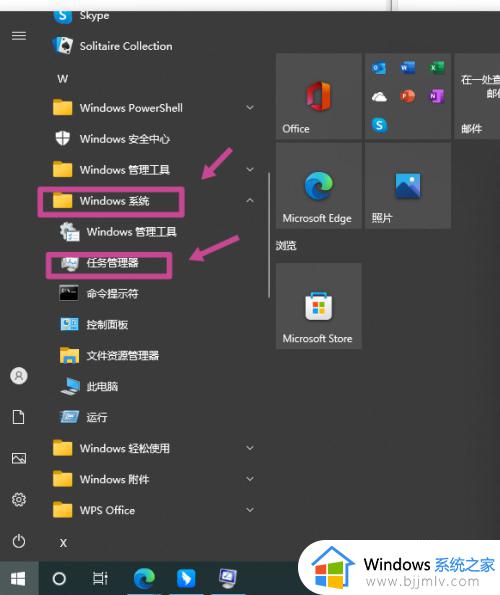
2、结束任务
如图所示,找到windows进程中的“windows资源管理器”,右键点击“结束任务(E)。
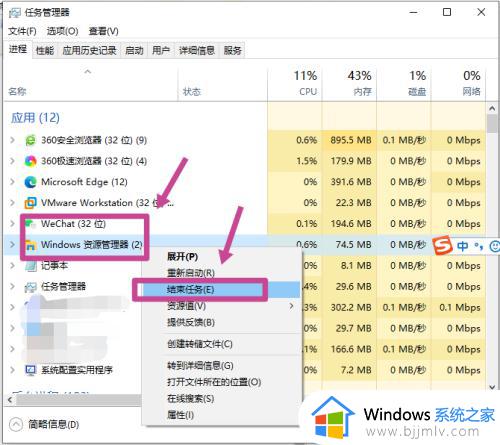
3、运行新任务
继续打开任务管理器,如图所示找到并点击左上角“文件”,选择“运行新任务(N)”。
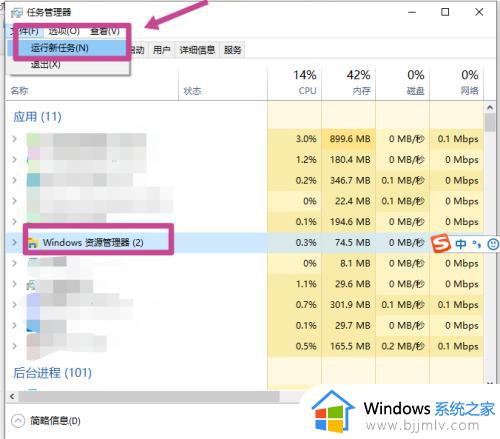
4、完成修复
如图所示,在新建任务窗口中输入“explorer.exe”,确定运行即可修复。
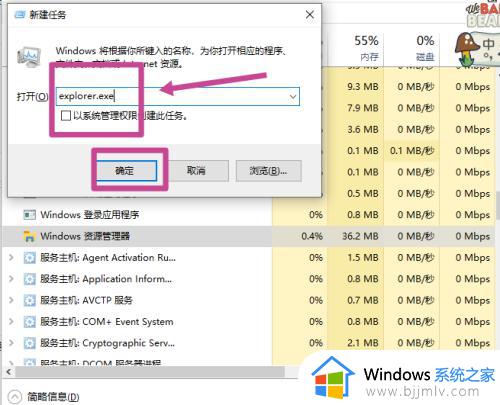
上述给大家介绍的就是win10点任务栏就刷新桌面的详细解决方法,碰到这样情况的小伙伴们可以尝试上述方法步骤来进行解决吧。
win10点任务栏就刷新桌面如何解决 为什么一点电脑的任务栏就刷新win10相关教程
- win10更新后任务栏一直转圈怎么办 win10更新后点击任务栏就转圈最佳解决方法
- win10任务栏闪烁怎么回事 win10任务栏闪烁刷新如何解决
- win10一点任务栏就闪屏怎么办 win10任务栏点了就闪屏处理方法
- win10点任务栏没反应怎么办 win10点击任务栏无反应的解决办法
- win10点击任务栏黑屏一下怎么办 win10点任务栏就黑屏修复方法
- win10黑屏且任务栏无限刷新怎么办 win10黑屏任务栏一直闪怎么解决
- win10底部任务栏无响应如何解决 win10底部任务栏点不动为什么
- win10点击任务栏出白屏一下怎么办 win10点击任务栏出现空白最佳解决方法
- win10点击任务栏没反应点击桌面的正常怎么修复
- win10任务栏一闪一闪怎么办 window10 任务栏一闪一闪如何解决
- windows10电脑休眠在哪里设置 win10休眠设置方法
- win10电脑玩游戏cpu自动降频怎么办 win10电脑一玩游戏cpu就降频解决方案
- windows10电影和电视无法播放视频怎么回事?win10自带播放器“电影和电视”没法播放如何处理
- windows10调出我的电脑的方法 windows10如何打开我的电脑
- win10外置无线网卡蓝屏怎么办 win10插无线网卡蓝屏如何解决
- 为什么win10没有游戏模式?win10里没有游戏模式解决方法
win10系统教程推荐
- 1 win10电脑玩游戏cpu自动降频怎么办 win10电脑一玩游戏cpu就降频解决方案
- 2 无线蓝牙耳机怎么连接电脑win10 win10电脑如何连接无线蓝牙耳机
- 3 台式电脑怎么调节屏幕亮度win10 win10台式电脑如何设置屏幕亮度调节
- 4 win10如何更改默认声音输出设备 win10怎么设置默认音频输出设备
- 5 win10台式屏幕太亮了怎么调?win10台式屏幕太亮如何调暗
- 6 windows10电脑c盘哪些文件可以删除 win10系统c盘哪些文件可以删
- 7 win10休眠唤醒后没有声音怎么办 win10电脑休眠打开后没声音修复方法
- 8 win10修复模式无限重启怎么办 win10修复失败无限重启解决方案
- 9 win10虚拟光驱在哪里打开 win10虚拟光驱怎么打开
- 10 win10测试模式怎么关 win10关闭测试模式的教程
win10系统推荐
- 1 雨林木风win10 64位最新旗舰版v2024.05
- 2 深度技术win10 64位免激活旗舰版v2024.05
- 3 雨林木风ghost win10 64位安全专业版v2024.04
- 4 系统之家win10 64位免激活专业版v2024.04
- 5 深度技术windows10 64位免费专业版v2024.04
- 6 雨林木风win10 64位安全旗舰版v2024.04
- 7 雨林木风win10 64位免激活旗舰版v2024.04
- 8 深度技术win10 64位破解专业版v2024.04
- 9 番茄花园win10 32位免费专业版v2024.03
- 10 风林火山win10 64位官方旗舰版2024.03