win10点击任务栏出白屏一下怎么办 win10点击任务栏出现空白最佳解决方法
更新时间:2023-09-15 10:00:27作者:skai
我们经常使用win10操作系统的小伙伴应该都知道,我们的任务栏中会显示我们当前运行的程序,另外我们也会将我们经常使用的软件放置在任务栏中,这样十分便于我们电脑操作,但是最近有小伙伴在点击任务栏的时候遇到了白屏的情况,接下来小编就教给大家win10点击任务栏出现空白最佳解决方法。
具体方法:
1、随便打开一个文件夹,点击“查看”菜单,勾选“隐藏的项目”。
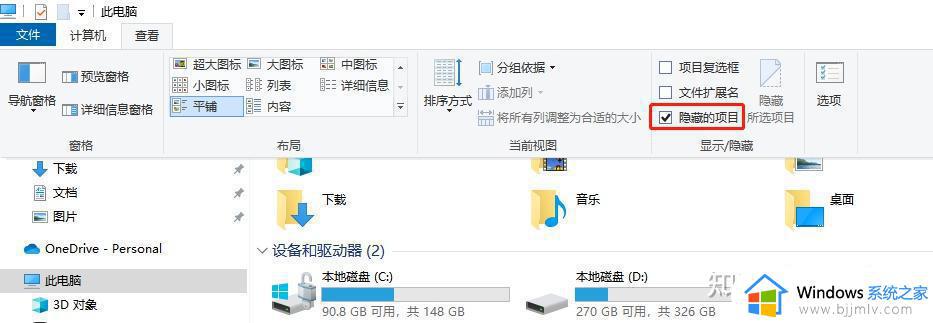
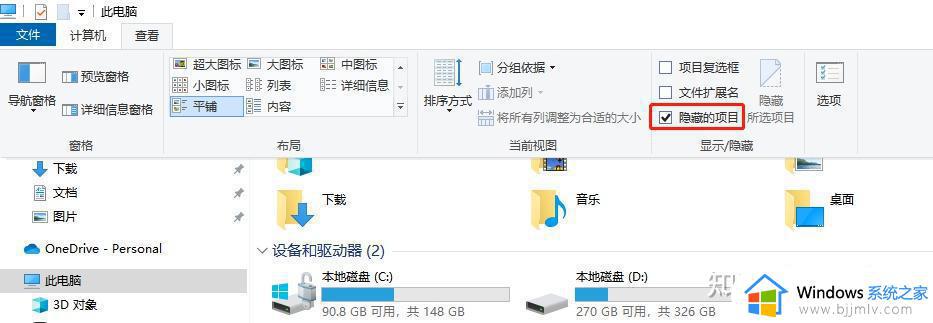
2、快捷键 Win+R,在打开的运行窗口中输入 %localappdata%。回车。
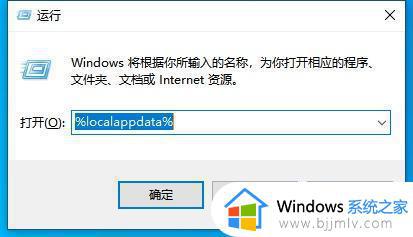
3、在打开的文件夹中,找到 Iconcache.db,将其删除。
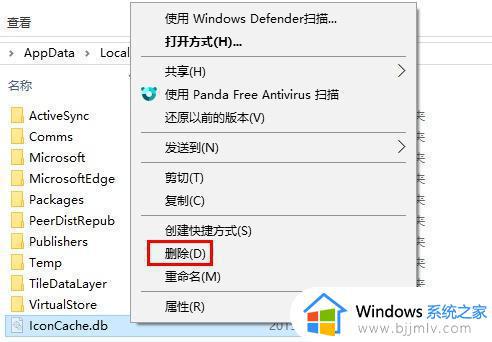
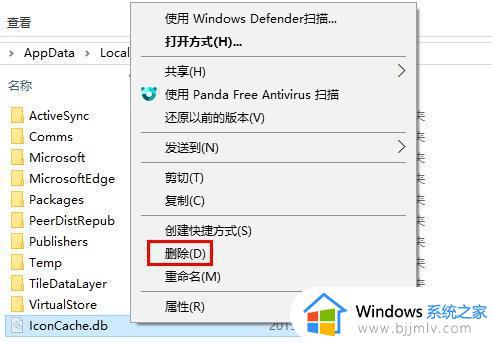
4、打开“任务管理器”,找到“Windows资源管理器”。右击“重新启动”,即可重建图标缓存。
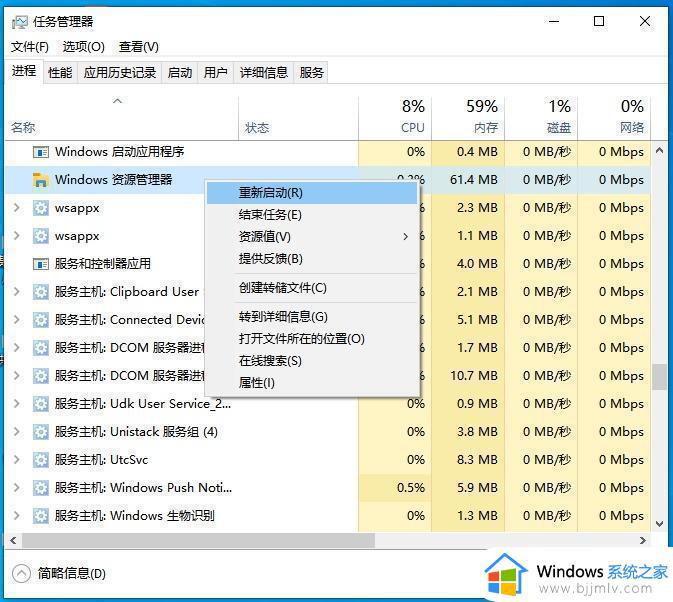
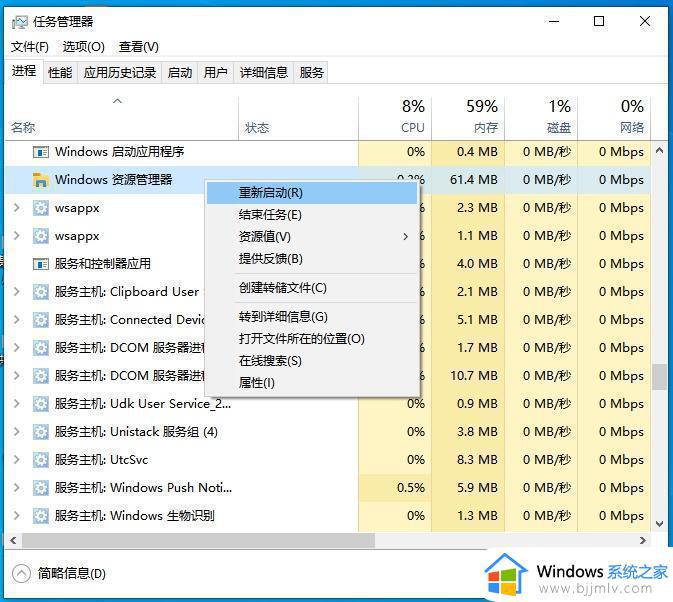
以上全部内容就是小编带给大家的win10点击任务栏出现空白最佳解决方法详细内容分享啦啊,小伙伴们你们在使用win10电脑的时候如果也出现了这种问题的话就快点跟着小编一起操作。
win10点击任务栏出白屏一下怎么办 win10点击任务栏出现空白最佳解决方法相关教程
- win10点任务栏没反应怎么办 win10点击任务栏无反应的解决办法
- win10更新后任务栏一直转圈怎么办 win10更新后点击任务栏就转圈最佳解决方法
- win10点击任务栏黑屏一下怎么办 win10点任务栏就黑屏修复方法
- win10点击任务栏没反应点击桌面的正常怎么修复
- win10一点任务栏就闪屏怎么办 win10任务栏点了就闪屏处理方法
- win10点时间不显示日历怎么办 win10点击任务栏时间不弹出日历怎么解决
- win10点击搜索栏闪退怎么办 win10搜索栏一点击就自动关闭如何处理
- win10点任务栏就刷新桌面如何解决 为什么一点电脑的任务栏就刷新win10
- win10任务栏一闪一闪怎么办 window10 任务栏一闪一闪如何解决
- win10家庭版任务栏设置白色的方法 win10任务栏颜色怎么改成白色
- win10玩红警2突然就卡住不动怎么回事 win10玩红警2突然就卡死如何解决
- 电脑出现你的Windows10版本已终止服务,请重启以安装新版本如何处理
- win10安全中心空白为什么?win10安全中心一片空白如何处理
- win10电脑自由截图快捷键是什么 win10电脑自由截图按键是哪个键
- win10锁定屏幕时间设置方法 win10电脑屏幕锁定时间怎样设置
- win10开机提示更新如何取消 win10开机提示更新怎么取消
win10系统教程推荐
- 1 win10安全中心空白为什么?win10安全中心一片空白如何处理
- 2 win10如何登陆微软账户 win10电脑登录微软账户步骤
- 3 win10如何获得管理员权限删除文件 win10怎么获取管理员权限删除文件
- 4 windows10更新window11的方法 win10怎么更新win11系统
- 5 win10允许应用更改设备怎么关闭 win10如何关闭电脑允许应用对设备更改
- 6 win10怎么安装网卡驱动程序 win10添加网卡驱动程序的方法
- 7 win10运行红警2黑屏有声音怎么办 win10玩红警2黑屏有声音解决方法
- 8 win10添加隐藏无线网络步骤 win10如何添加隐藏的无线网络
- 9 win10重启打印机服务设置方法 win10如何重启打印机服务程序
- 10 windows10防火墙怎么开 windows10防火墙如何开启
win10系统推荐
- 1 深度技术windows10 64位稳定安全版v2024.05
- 2 雨林木风win10 64位最新旗舰版v2024.05
- 3 深度技术win10 64位免激活旗舰版v2024.05
- 4 雨林木风ghost win10 64位安全专业版v2024.04
- 5 系统之家win10 64位免激活专业版v2024.04
- 6 深度技术windows10 64位免费专业版v2024.04
- 7 雨林木风win10 64位安全旗舰版v2024.04
- 8 雨林木风win10 64位免激活旗舰版v2024.04
- 9 深度技术win10 64位破解专业版v2024.04
- 10 番茄花园win10 32位免费专业版v2024.03