win10一点任务栏就闪屏怎么办 win10任务栏点了就闪屏处理方法
更新时间:2023-11-24 10:55:10作者:runxin
许多用户在日常使用win10电脑的时候,也经常会用到桌面底下任务栏来快速打开某些功能进行设置,不过最近有小伙伴在win10系统中点击任务栏时,却总是会出现屏幕莫名闪烁的问题,对此win10一点任务栏就闪屏怎么办呢?接下来小编就给大家带来win10任务栏点了就闪屏处理方法。
具体方法如下:
1. 首先点开桌面的最左下角的Windows小图标,也可以按笔记本的小图标(Win键),一般在电脑键盘最左下边向右数第三个,点击进入里面的设置按钮,如下如所示。
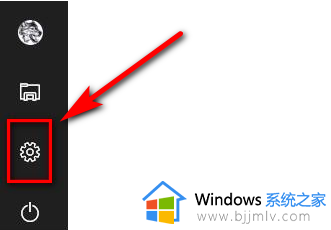
2. 然后进入Windows设置界面,我们选择“应用”,然后进入设置,如下如所示。
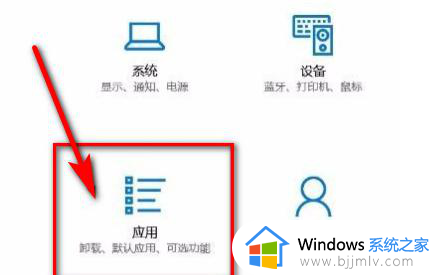
3. 点击应用后可以在最左边的导航栏找到“默认应用”,点开默认应用,进行设置,如下如所示。
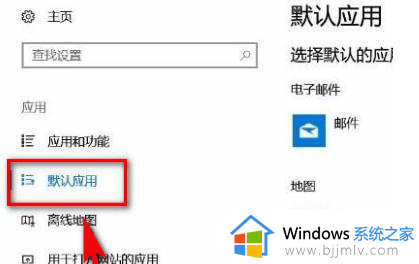
4. 选择了默认应用后找到右边出现的充值Microsoft推荐的默认值,点击下面的重置,如下如所示。
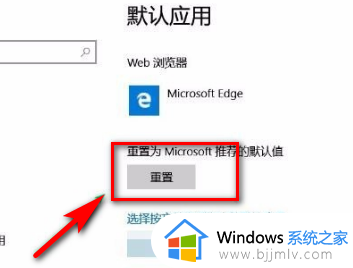
5. 然后重选择重置,可能会卡住,这时候等一下就行了,重置了以后,会在重置的后面显示一个【√】,如下图所示。

上述就是小编告诉大家的win10任务栏点了就闪屏处理方法了,碰到同样情况的朋友们赶紧参照小编的方法来处理吧,希望本文能够对大家有所帮助。
win10一点任务栏就闪屏怎么办 win10任务栏点了就闪屏处理方法相关教程
- win10点击任务栏黑屏一下怎么办 win10点任务栏就黑屏修复方法
- win10任务栏一闪一闪怎么办 window10 任务栏一闪一闪如何解决
- win10点击搜索栏闪退怎么办 win10搜索栏一点击就自动关闭如何处理
- win10点任务栏就刷新桌面如何解决 为什么一点电脑的任务栏就刷新win10
- win10进入后任务栏闪烁黑屏怎么办 win10开机后任务栏闪烁黑屏修复方法
- win10点任务栏没反应怎么办 win10点击任务栏无反应的解决办法
- win10点击任务栏出白屏一下怎么办 win10点击任务栏出现空白最佳解决方法
- win10更新后任务栏一直转圈怎么办 win10更新后点击任务栏就转圈最佳解决方法
- win10黑屏且任务栏无限刷新怎么办 win10黑屏任务栏一直闪怎么解决
- win10任务栏闪烁怎么回事 win10任务栏闪烁刷新如何解决
- win10台式屏幕太亮了怎么调?win10台式屏幕太亮如何调暗
- win10新建本地连接在哪里 win10怎样创建新的本地连接
- win10新电脑怎么跳过微软账号登陆 win10首次使用怎么跳过微软账号登录
- win10新建文件刷新才能在桌面显示出来怎么解决
- windows10登录选项打不开怎么办 win10登录选项无反应如何处理
- windows10电脑c盘哪些文件可以删除 win10系统c盘哪些文件可以删
win10系统教程推荐
- 1 win10台式屏幕太亮了怎么调?win10台式屏幕太亮如何调暗
- 2 windows10电脑c盘哪些文件可以删除 win10系统c盘哪些文件可以删
- 3 win10休眠唤醒后没有声音怎么办 win10电脑休眠打开后没声音修复方法
- 4 win10修复模式无限重启怎么办 win10修复失败无限重启解决方案
- 5 win10虚拟光驱在哪里打开 win10虚拟光驱怎么打开
- 6 win10测试模式怎么关 win10关闭测试模式的教程
- 7 win10修改用户文件夹名称怎么改 win10如何更改用户文件夹名称
- 8 win10开机后瞬间跳出cmd窗口怎么办 win10开机弹出cmd窗口修复方法
- 9 win10的80端口被system占用怎么办 win10系统80端口被system占用如何解决
- 10 win10怎么设置24小时制时间 win10设置时间为24小时制方法
win10系统推荐
- 1 雨林木风win10 64位最新旗舰版v2024.05
- 2 深度技术win10 64位免激活旗舰版v2024.05
- 3 雨林木风ghost win10 64位安全专业版v2024.04
- 4 系统之家win10 64位免激活专业版v2024.04
- 5 深度技术windows10 64位免费专业版v2024.04
- 6 雨林木风win10 64位安全旗舰版v2024.04
- 7 雨林木风win10 64位免激活旗舰版v2024.04
- 8 深度技术win10 64位破解专业版v2024.04
- 9 番茄花园win10 32位免费专业版v2024.03
- 10 风林火山win10 64位官方旗舰版2024.03