笔记本电脑摄像头打开了显示不出画面怎么修复
更新时间:2023-02-09 13:50:58作者:runxin
如今大多电脑厂商为了满足用户的需求,也会在笔记本电脑中安装摄像头功能,方便用户实现日常的视频通讯需求,然而当用户在打开笔记本电脑的摄像头功能时,屏幕却显示不出画面了,对此应该怎么修复呢?今天小编就来教大家笔记本电脑摄像头打开了显示不出画面修复方法。
具体方法:
1、在确定不是摄像头损坏的情况下,可能是电脑的驱动问题导致使用不了。首先鼠标右键桌面的此电脑图标,然后选择管理打开。
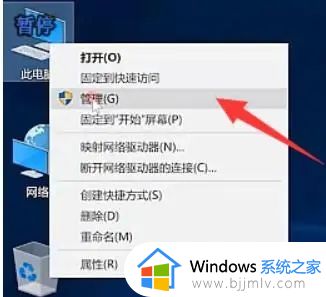
2、在设备管理器窗口中,找到并展开图像设备下的摄像头设备,选中后鼠标右键,选择更新驱动程序打开。
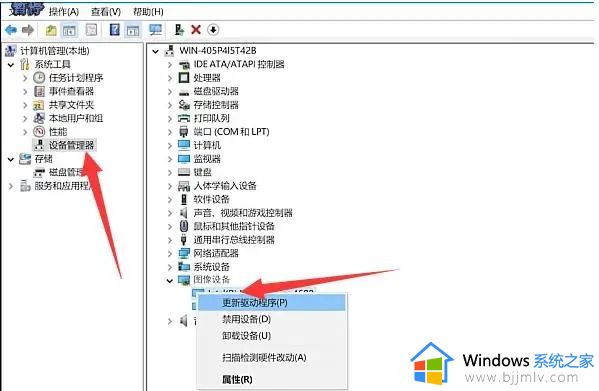
3、来到更新驱动程序窗口中,建议可以选择浏览我的计算机以查找驱动程序软件(手动查找并安装驱动程序软件),联网的情况下也可以自动搜索更新驱动。
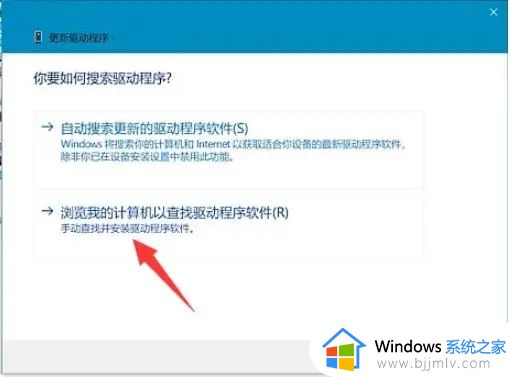
4、选择让我从计算机上的可用驱动程序列表中选取(此列表将显示与该设备兼容的可用驱动程序,以及与该设备属于同一类别的所有驱动程序)。
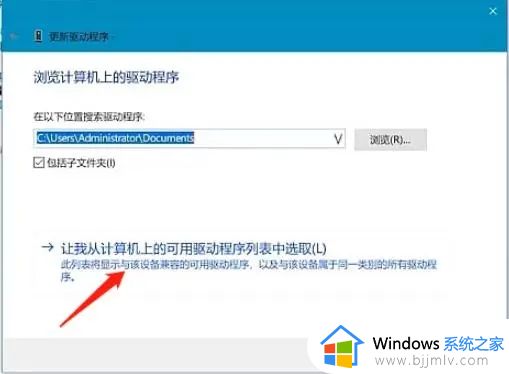
5、选择要为此硬件安装的设备驱动程序,请选定硬件设备的厂商和型号,然后单击下一步。如果手头有包含要安装的驱动程序的磁盘,那就单击从磁盘安装,在型号中点击USB视频设备,完成后显示USB视频设备,重启电脑即可。
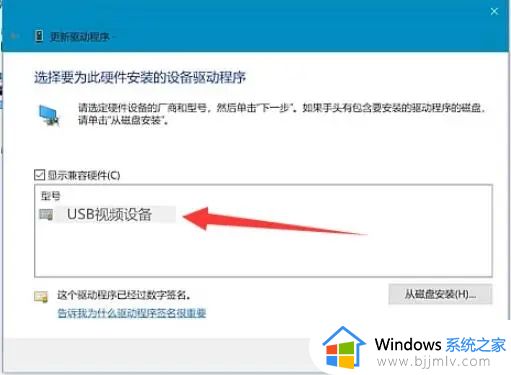
以上就是小编告诉大家的笔记本电脑摄像头打开了显示不出画面修复方法了,有需要的用户就可以根据小编的步骤进行操作了,希望能够对大家有所帮助。
笔记本电脑摄像头打开了显示不出画面怎么修复相关教程
- 笔记本电脑打开摄像头是黑的没有画面怎么修复
- 怎么打开笔记本摄像头 怎样打开笔记本电脑摄像头
- 笔记本摄像头突然打不开怎么办 笔记本电脑的摄像头无法打开如何修复
- 笔记本怎么打开摄像头 笔记本电脑摄像头怎么开启
- 笔记本如何打开摄像头 笔记本电脑摄像头怎么开
- 联想笔记本摄像头打开是黑的画面修复方法
- 电脑摄像头打开了显示一个锁怎么办 联想笔记本摄像头灰色带锁如何修复
- 笔记本电脑摄像头打开了没图像显示如何解决
- 笔记本摄像头怎么开启 笔记本电脑摄像头开启方法
- 联想笔记本摄像头怎么打开 联想笔记本怎样打开摄像头
- win10重置电脑是只重置c盘吗?win10系统怎么重置电脑系统
- 电脑右下角windows安全中心怎么去掉 右下角的windows安全中心怎么关闭
- 电脑右下角点击没反应怎么回事 电脑右下角图标点不了如何解决
- 如何保存网页上的视频到电脑 怎样保存网页中的视频到本地
- 如何裁剪照片到指定尺寸电脑 怎么将电脑上照片裁剪到指定大小
- 如何查看qq邮箱账号是多少?怎样查询qq邮箱号码是什么
电脑教程推荐
- 1 如何保存网页上的视频到电脑 怎样保存网页中的视频到本地
- 2 如何查看电脑网卡是百兆还是千兆 怎么确定电脑网卡是百兆还是千兆
- 3 如何从电脑上拷贝文件到u盘 怎样用电脑拷贝文件到u盘
- 4 打印机怎么打印出彩色的图片 打印机如何打印彩色的照片
- 5 excel打开很慢是什么原因 电脑打开excel很慢如何解决
- 6 戴尔电脑开机一直显示dell解决方法 戴尔电脑开机一直显示dell图标怎么办
- 7 电脑pdf怎么转换成jpg图片免费 电脑pdf文件如何转换成jpg图片
- 8 电脑硬盘有坏道会造成什么情况 硬盘如果有坏道会有什么后果
- 9 电脑怎么调出cpu温度显示 电脑cpu温度在哪里查看
- 10 电脑怎么在图片上添加文字 如何用电脑在图片中添加文字
win10系统推荐
- 1 深度技术windows10 64位稳定安全版v2024.05
- 2 雨林木风win10 64位最新旗舰版v2024.05
- 3 深度技术win10 64位免激活旗舰版v2024.05
- 4 雨林木风ghost win10 64位安全专业版v2024.04
- 5 系统之家win10 64位免激活专业版v2024.04
- 6 深度技术windows10 64位免费专业版v2024.04
- 7 雨林木风win10 64位安全旗舰版v2024.04
- 8 雨林木风win10 64位免激活旗舰版v2024.04
- 9 深度技术win10 64位破解专业版v2024.04
- 10 番茄花园win10 32位免费专业版v2024.03