隐藏u盘文件病毒怎么清除 u盘隐藏文件病毒怎样彻底清除
由于用户在使用u盘存储工具经常传输文件的过程中,难免会有一些病毒文件入侵的情况,而在u盘中却没有显示病毒文件,大多情况下都是被隐藏起来了,很多用户也不懂得清除,对此隐藏u盘文件病毒怎么清除呢?这里小编就来告诉大家u盘隐藏文件病毒彻底清除教程。
具体方法:
1.把有病毒的U盘插入电脑。
U盘中病毒后,不要打开,把U盘插入电脑,里面有病毒的文件也不要复制,全部舍弃即可,准备彻底清除。

2.打开电脑,点击左下角的“开始”按钮,就会出现一个向上的菜单,在菜单中有“所有程序”“命令提示符”“入门”“计算器”等,选择并点击“命令提示符”。
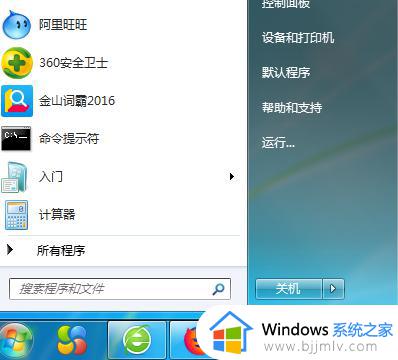
3.点击“命令提示符”,在C\users\Administor_后面输入“diskpart”,回车键,进入,这里是用来查找电脑中的硬盘代码和数量,千万不要弄错。

4.在DISKPART后输入:list空格disk, 回车键,就会出现磁盘的代号和容量,电脑的磁盘一般是“磁盘0”,U盘的代号是“磁盘1”“磁盘2”,一定要看清楚再操作。

5.在DISKPART后输入:select空格disk空格1,回车键,此时就选择了“磁盘1”,就是自己的U盘;
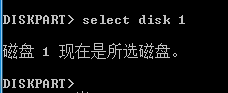
6.在DISKPART后输入:clean, 此时U盘就会全部清空,会把U盘中的病毒和隐藏文件全部清除;

7.在DISKPART后输入:create空格partition空格primary空格,回车键,就会显示“成功创建了指定分区”;

8.在DISKPART后输入:format空格quick,回车键,就会显示“成功格式该卷”,那么这个U盘就被格式化了,ESC退出即可;此时U盘中的病毒和隐藏文件就会被彻底的清除了,U盘就可以继续用了,如同新买的一样了。
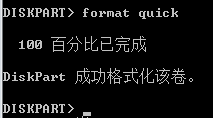
上述就是小编给大家带来的u盘隐藏文件病毒彻底清除教程了,如果你也有相同需要的话,可以按照上面的方法来操作就可以了,希望能够对大家有所帮助。
隐藏u盘文件病毒怎么清除 u盘隐藏文件病毒怎样彻底清除相关教程
- u盘里的病毒怎么彻底删除 u盘里的病毒文件怎么删除
- u盘病毒隐藏文件恢复的方法 u盘被病毒隐藏的文件怎么恢复正常
- u盘文件被当成病毒给删除了怎么办 u盘上的文件被电脑当病毒删了如何处理
- u盘隐藏文件怎么显示 u盘如何显示隐藏的文件
- 电脑怎么清理隐藏垃圾 电脑隐藏垃圾文件如何删除
- u盘记录如何彻底清除 如何彻底删除U盘使用记录
- 百度网盘如何隐藏文件 百度网盘隐藏文件的步骤
- 如何清理c盘隐藏的垃圾 怎样清理c盘里面隐藏的垃圾
- 深度清理电脑隐藏垃圾图文详解 电脑如何删除深度清理隐藏垃圾文件
- u盘删除的文件怎么找回 360怎么恢复u盘删除的文件
- 苹果电脑怎么设置照片为壁纸 苹果电脑如何将图片设置为壁纸
- 苹果耳机airpods三代怎么配对电脑 苹果耳机airpods三代连接电脑教程
- outlook如何设置收件人组 outlook怎样设置收件人组
- 笔记本电脑的键盘不能用了怎么办 笔记本电脑开机后键盘不能用修复方案
- 笔记本电脑触控板不能用怎么回事 笔记本电脑触控板不好使了处理方法
- 笔记本电脑风扇嗡嗡响是什么原因 笔记本电脑风扇嗡嗡作响解决方法
电脑教程推荐
- 1 outlook如何设置收件人组 outlook怎样设置收件人组
- 2 笔记本电脑风扇嗡嗡响是什么原因 笔记本电脑风扇嗡嗡作响解决方法
- 3 excel数字1怎么换成01 excel中1如何变成01
- 4 电脑怎么取消打印机的打印任务 在电脑上如何取消打印机的打印任务
- 5 edge浏览器图片显示不出来怎么回事 edge浏览器无法显示图片如何处理
- 6 电脑老弹出来垃圾广告怎么办 电脑总会弹出各种垃圾广告如何解决
- 7 电脑一开机就是选择键盘布局怎么回事 开机选择键盘布局进不了系统如何处理
- 8 电脑老是自动关机怎么回事啊 电脑开机一会自动关机怎么解决
- 9 电脑字体怎么调大小 电脑桌面上字体大小怎么调
- 10 电脑连接打印机怎么扫描图片 电脑如何连接打印机进行扫描图片
win10系统推荐
- 1 雨林木风win10 64位最新旗舰版v2024.05
- 2 深度技术win10 64位免激活旗舰版v2024.05
- 3 雨林木风ghost win10 64位安全专业版v2024.04
- 4 系统之家win10 64位免激活专业版v2024.04
- 5 深度技术windows10 64位免费专业版v2024.04
- 6 雨林木风win10 64位安全旗舰版v2024.04
- 7 雨林木风win10 64位免激活旗舰版v2024.04
- 8 深度技术win10 64位破解专业版v2024.04
- 9 番茄花园win10 32位免费专业版v2024.03
- 10 风林火山win10 64位官方旗舰版2024.03