u盘隐藏文件怎么显示 u盘如何显示隐藏的文件
更新时间:2023-02-01 13:37:31作者:runxin
由于u盘体积巧小,因此也方便用户随身携带,因此许多用户对于一些重要的文件都会通过u盘存储工具来存放,可是近日有小伙伴却反馈自己u盘中存储的文件总是会被隐藏起来,对此u盘隐藏文件怎么显示呢?这里小编就来教大家u盘显示隐藏的文件设置方法。
具体方法:
1.当我们的u盘文件被隐藏时,首先打开我的电脑,点击窗口上的查看-选项-查看按钮。
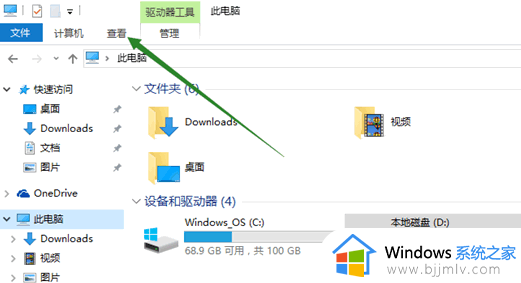
2.然后我们在文件夹选项小窗口中点击查看,去掉勾选“隐藏受保护的操作系统文件”选项,然后我们切换到小圆点为“显示所有文件和文件夹”然后点击确定即可。
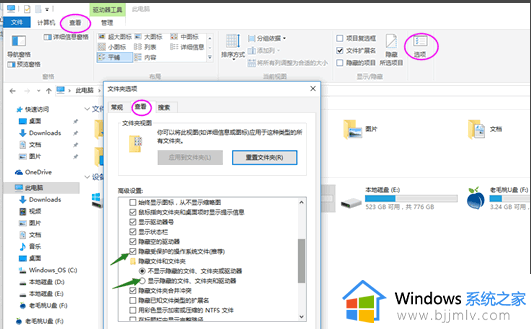
3.此时我们再去打开u盘的盘符看看文件是否有显示,我们可以点击这些显示出的隐藏文件鼠标右键,去掉隐藏前的勾选。
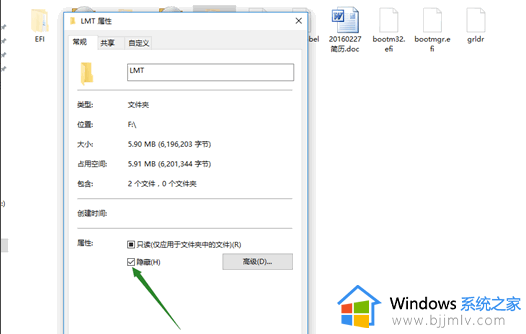
4.如果前面的勾是灰色的无法去掉,那么我们可以用dos命令来显示它们,打开记事本,或者新建文本文档,将下面这句话复制进去:
for /f "delims=?" %%a in ('dir /a /b') do attrib -a -s -h -r "%%a"
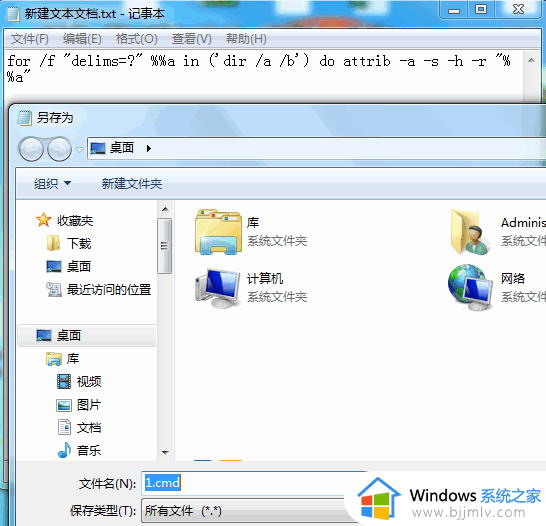
点击“文件”,“另存为”,在弹出的对话框中填写“1.cmd,然后点击“保存”,注意保存类型必须选成所有文件。
5.最后我们将得到的“1.cmd”复制进u盘根目录中,双击运行。这样就完整的显示出U盘里的所有文件啦。
上述就是小编告诉大家的u盘显示隐藏的文件设置方法了,还有不清楚的用户就可以参考一下小编的步骤进行操作,希望能够对大家有所帮助。
u盘隐藏文件怎么显示 u盘如何显示隐藏的文件相关教程
- windows隐藏的文件怎么显示出来 如何显示隐藏文件和文件夹
- 电脑隐藏文件夹怎么显示 如何显示电脑隐藏的文件夹
- mac隐藏文件夹怎么显示 mac如何显示隐藏文件
- 显示电脑隐藏文件夹设置方法 隐藏属性的文件夹怎么显示
- mac上怎么显示隐藏文件 如何显示mac隐藏文件
- mac显示隐藏文件夹的步骤 mac怎么显示隐藏文件夹
- mac电脑显示隐藏文件教程 mac电脑隐藏文件怎么显示出来
- 电脑隐藏文件夹怎么打开 电脑如何显示隐藏的文件
- u盘病毒隐藏文件恢复的方法 u盘被病毒隐藏的文件怎么恢复正常
- mac桌面文件隐藏了怎么恢复 mac如何显示桌面隐藏文件夹
- ps5手柄如何连接pc ps5手柄连接pc电脑的步骤
- 软件窗口大小调整不了怎么回事 软件窗口不能调整大小如何处理
- printscreen键没反应怎么办 按printscreen键没反应如何解决
- 电脑上顿号按哪个键打出来的 电脑上的顿号怎么打是按哪个键
- 如何设置电脑桌面时间和天气 电脑怎样设置桌面时间和天气
- edge浏览器怎么添加受信任站点 edge浏览器添加信任站点的步骤
电脑教程推荐
- 1 printscreen键没反应怎么办 按printscreen键没反应如何解决
- 2 如何删除电脑的使用痕迹 怎么彻底删除电脑的使用痕迹
- 3 如何删除微信里的小程序功能?怎么删除微信里的小程序软件
- 4 如何设置电脑风扇静音模式 怎么把电脑风扇调成静音模式
- 5 microsoft edge如何设置每次打开新窗口 设置edge浏览器默认为打开新标签页的方法
- 6 win11相机无法使用怎么办 如何解决Win11系统相机用不了
- 7 如何steam账号注册电脑 steam电脑怎么注册账号
- 8 如何保存网页上的视频到电脑 怎样保存网页中的视频到本地
- 9 如何查看电脑网卡是百兆还是千兆 怎么确定电脑网卡是百兆还是千兆
- 10 如何从电脑上拷贝文件到u盘 怎样用电脑拷贝文件到u盘
win10系统推荐
- 1 深度技术windows10 64位稳定安全版v2024.05
- 2 雨林木风win10 64位最新旗舰版v2024.05
- 3 深度技术win10 64位免激活旗舰版v2024.05
- 4 雨林木风ghost win10 64位安全专业版v2024.04
- 5 系统之家win10 64位免激活专业版v2024.04
- 6 深度技术windows10 64位免费专业版v2024.04
- 7 雨林木风win10 64位安全旗舰版v2024.04
- 8 雨林木风win10 64位免激活旗舰版v2024.04
- 9 深度技术win10 64位破解专业版v2024.04
- 10 番茄花园win10 32位免费专业版v2024.03