windows隐藏的文件怎么显示出来 如何显示隐藏文件和文件夹
更新时间:2023-08-14 09:31:18作者:qiaoyun
在windows系统中,许多人为了某些文件的安全,都会选择将其隐藏起来,但是有时候要用的话就需要显示出来,只是有很多人并不知道windows隐藏的文件怎么显示出来,其实进入到文件夹选项中进行设置就可以了,接下来就由笔者给大家详细介绍一下显示隐藏文件和文件夹的详细方法吧。
方法如下:
1、打开我的电脑。
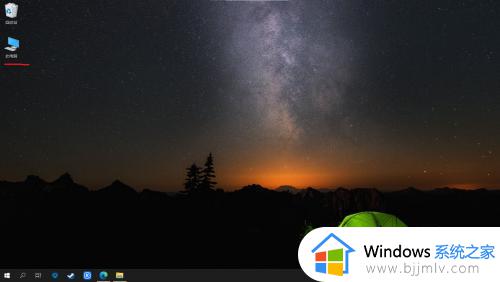
2、鼠标左键单击菜单栏右上角的“查看”按钮,显示出子菜单栏。
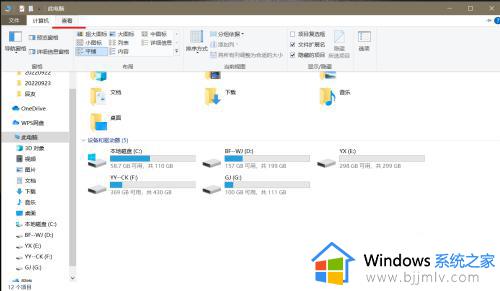
3、鼠标左键单击子菜单栏右侧的“选项”按钮,单击后会弹出“更改文件夹及搜索选项”按钮,接着单击它。
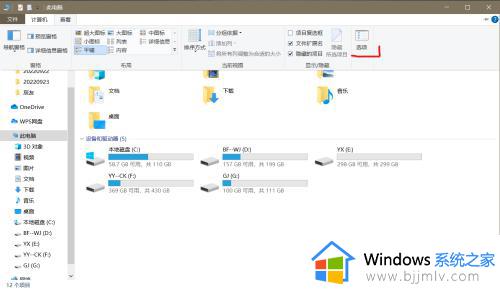
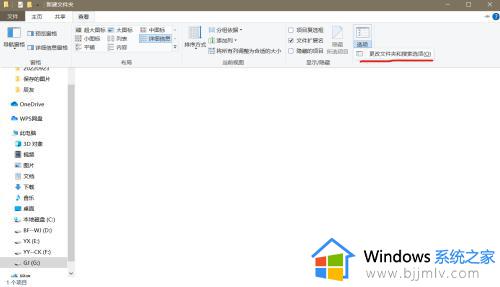
4、单击“更改文件夹及搜索选项”的按钮后会弹出文件夹选项的设置页面,接着单击“查看”。
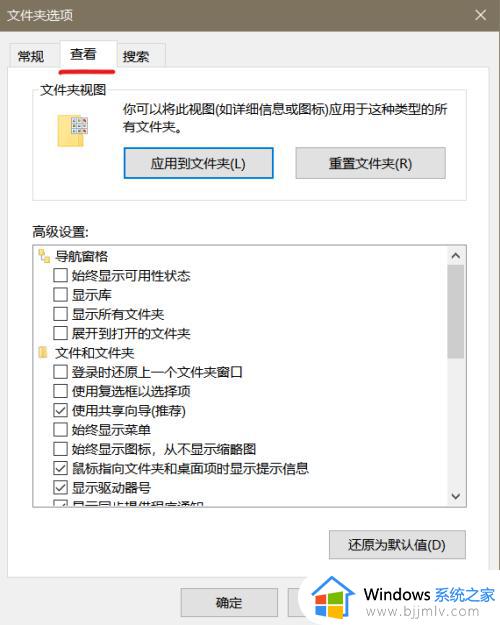
5、在下方“高级设置”选项框找到“显示隐藏的文件、文件夹和驱动器”,并单击选中它,使前置小圆点变为黑色,之后点击下方的“应用”按钮后,再点击“确定”,设置成功,就可以查看隐藏的文件和文件夹了。
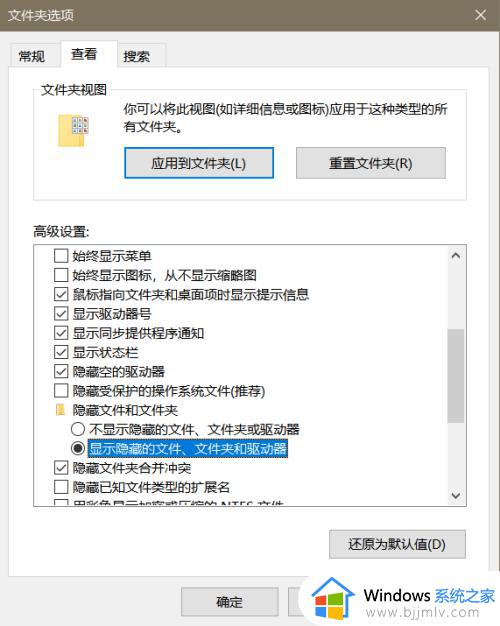
6、拓展,如果需要隐藏文件或文件夹,只需要鼠标右键单击文件或文件夹,点击“属性”选项进入设置页面,勾选下方的“隐藏”按钮,再点击“应用”和“确定”就设置成功了。
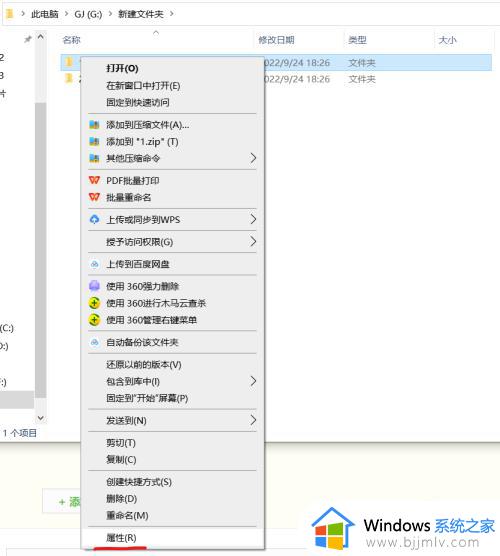
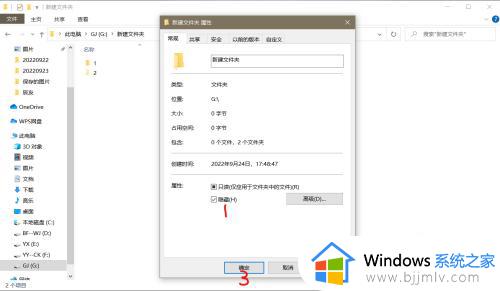
上述给大家介绍的就是如何显示隐藏文件和文件夹的详细内容,如果你也想这样操作的话,可以学习上述方法步骤来进行显示出来吧。
windows隐藏的文件怎么显示出来 如何显示隐藏文件和文件夹相关教程
- macbook隐藏文件夹怎么放出来 macbook隐藏文件夹显示设置方法
- 电脑隐藏文件夹怎么显示 如何显示电脑隐藏的文件夹
- 显示电脑隐藏文件夹设置方法 隐藏属性的文件夹怎么显示
- 桌面隐藏文件夹怎么显示出来 如何恢复桌面隐藏文件夹
- mac电脑显示隐藏文件教程 mac电脑隐藏文件怎么显示出来
- mac显示隐藏文件夹的步骤 mac怎么显示隐藏文件夹
- mac隐藏文件夹怎么显示 mac如何显示隐藏文件
- windows文件夹隐藏了怎么找出来 windows如何打开隐藏的文件夹
- 电脑隐藏文件夹怎么打开 电脑如何显示隐藏的文件
- 电脑如何显示隐藏文件夹 电脑怎么查看隐藏文件夹
- 软件窗口大小调整不了怎么回事 软件窗口不能调整大小如何处理
- printscreen键没反应怎么办 按printscreen键没反应如何解决
- 电脑上顿号按哪个键打出来的 电脑上的顿号怎么打是按哪个键
- 如何设置电脑桌面时间和天气 电脑怎样设置桌面时间和天气
- edge浏览器怎么添加受信任站点 edge浏览器添加信任站点的步骤
- 如何删除电脑c盘垃圾文件 怎么能删除电脑上c盘垃圾删除
电脑教程推荐
- 1 printscreen键没反应怎么办 按printscreen键没反应如何解决
- 2 如何删除电脑的使用痕迹 怎么彻底删除电脑的使用痕迹
- 3 如何删除微信里的小程序功能?怎么删除微信里的小程序软件
- 4 如何设置电脑风扇静音模式 怎么把电脑风扇调成静音模式
- 5 microsoft edge如何设置每次打开新窗口 设置edge浏览器默认为打开新标签页的方法
- 6 win11相机无法使用怎么办 如何解决Win11系统相机用不了
- 7 如何steam账号注册电脑 steam电脑怎么注册账号
- 8 如何保存网页上的视频到电脑 怎样保存网页中的视频到本地
- 9 如何查看电脑网卡是百兆还是千兆 怎么确定电脑网卡是百兆还是千兆
- 10 如何从电脑上拷贝文件到u盘 怎样用电脑拷贝文件到u盘
win10系统推荐
- 1 深度技术windows10 64位稳定安全版v2024.05
- 2 雨林木风win10 64位最新旗舰版v2024.05
- 3 深度技术win10 64位免激活旗舰版v2024.05
- 4 雨林木风ghost win10 64位安全专业版v2024.04
- 5 系统之家win10 64位免激活专业版v2024.04
- 6 深度技术windows10 64位免费专业版v2024.04
- 7 雨林木风win10 64位安全旗舰版v2024.04
- 8 雨林木风win10 64位免激活旗舰版v2024.04
- 9 深度技术win10 64位破解专业版v2024.04
- 10 番茄花园win10 32位免费专业版v2024.03