win10电脑打印机怎么连接 win10电脑连接打印机步骤
更新时间:2023-06-09 09:34:51作者:qiaoyun
打印机是日常办公时经常会用来打印文档的工具,所以初次要通过电脑来打印文档的话,就需要跟打印机进行连接,可是有不少win10系统用户不知道电脑打印机怎么连接,其实操作方法也不会麻烦,本教程就给大家详细介绍一下win10电脑连接打印机步骤供大家参考吧。
方法如下:
方法一、
1、点击硬件和声音
进入到电脑的控制面板界面,找到并点击里面的硬件和声音选项。
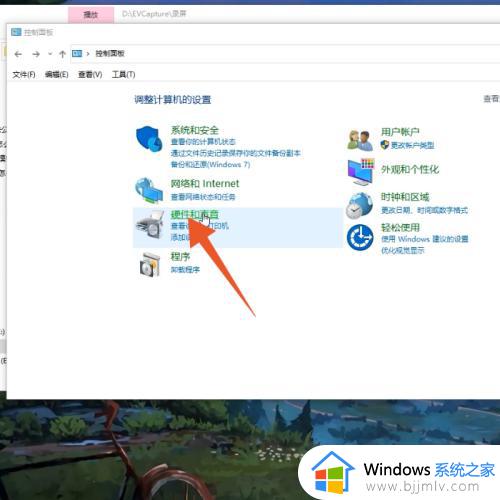
2、点击添加打印机
再点击里面第一个设备和打印机的功能按钮,再点击添加打印机按钮。
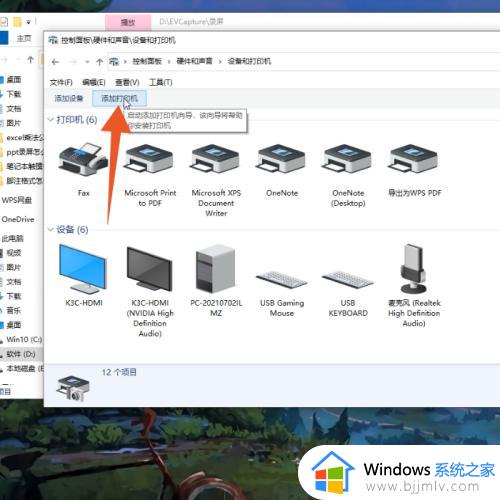
3、勾选主机名添加
点击我所需的打印机未列出,勾选使用主机名添加,点击下一页。
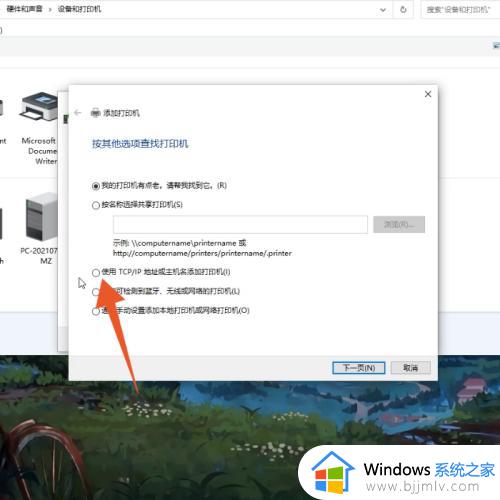
4、点击下一页
输入你的打印机的主机名和端口名称后点击下一页就可以了。
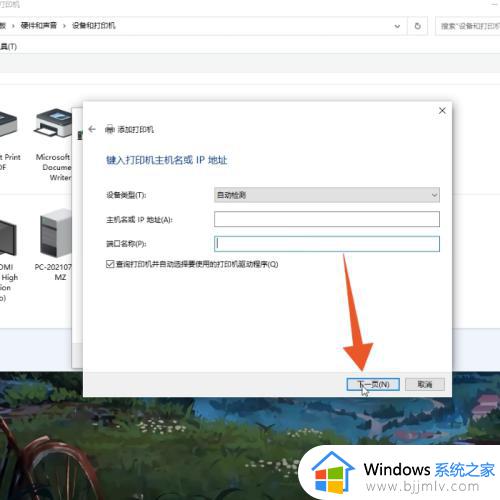
方法二、
1、点击设备
进入到电脑的设置界面,点击这个界面的设备选项。
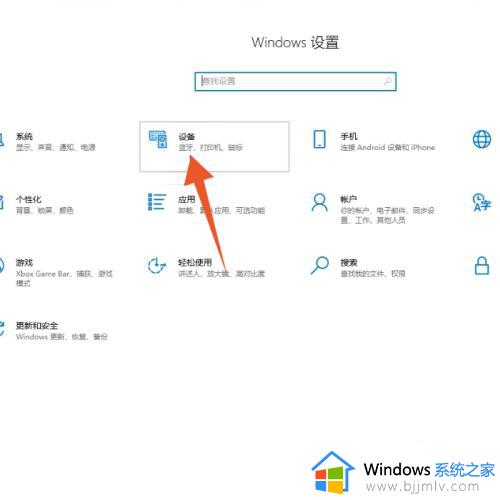
2、点击打印机和扫描仪
再点击打印机和扫描仪的选项,点击添加打印机或扫描仪的按钮。
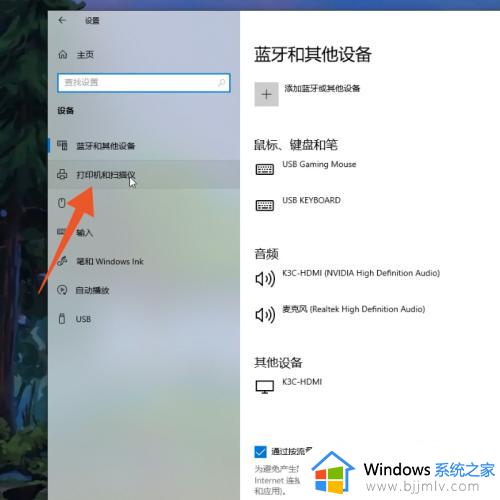
3、点击使用地址添加
搜索不到打印机的话就点击我需要的打印机不在列表中,点击使用地址添加。

4、输入地址和名称
点击下一页按钮,输入打印机的地址和名称后再次点击下一页就可以了。
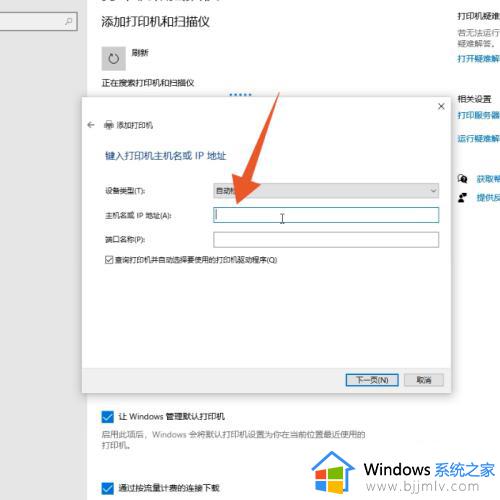
以上给大家介绍的就是win10电脑打印机连接的详细方法,大家可以学习上述方法步骤来进行连接就行了,希望帮助到大家。
win10电脑打印机怎么连接 win10电脑连接打印机步骤相关教程
- 电脑win10如何连接打印机 打印机怎么连接win10电脑
- lbp2900打印机怎么连接电脑win10 lbp2900打印机如何连接电脑win10
- 佳能lbp2900打印机怎么连接win10电脑 佳能lbp2900打印机如何连电脑win10
- win10纯净版电脑如何连接打印机 win10纯净版电脑连接打印机的步骤
- windows10如何连接打印机设备 windows10电脑怎样连接打印机设备
- win10如何连接网络打印机 win10怎么通过连接打印机
- win10无法连接打印机怎么办 如何解决win10无法连接打印机
- win10共享win7打印机无法连接到打印机怎么操作 win10共享win7打印机连接不了打印机如何处理
- win10打印机未连接怎么办 windows10打印机显示未连接如何处理
- win10共享打印机工具连接不上电脑怎么办 win10系统无法连接共享打印机如何解决
- 为什么win10没有游戏模式?win10里没有游戏模式解决方法
- 无线蓝牙耳机怎么连接电脑win10 win10电脑如何连接无线蓝牙耳机
- windows10电脑蓝牙无法连接为什么 windows10电脑蓝牙连接不上如何解决
- win10桌面背景无法填满屏幕怎么办 win10系统桌面背景不满屏幕处理方法
- windows10电脑锁屏怎么取消掉?windows10关闭自动锁屏的步骤
- windows10电脑护眼模式怎么设置 win10电脑的护眼模式在哪里设置
win10系统教程推荐
- 1 无线蓝牙耳机怎么连接电脑win10 win10电脑如何连接无线蓝牙耳机
- 2 台式电脑怎么调节屏幕亮度win10 win10台式电脑如何设置屏幕亮度调节
- 3 win10如何更改默认声音输出设备 win10怎么设置默认音频输出设备
- 4 win10台式屏幕太亮了怎么调?win10台式屏幕太亮如何调暗
- 5 windows10电脑c盘哪些文件可以删除 win10系统c盘哪些文件可以删
- 6 win10休眠唤醒后没有声音怎么办 win10电脑休眠打开后没声音修复方法
- 7 win10修复模式无限重启怎么办 win10修复失败无限重启解决方案
- 8 win10虚拟光驱在哪里打开 win10虚拟光驱怎么打开
- 9 win10测试模式怎么关 win10关闭测试模式的教程
- 10 win10修改用户文件夹名称怎么改 win10如何更改用户文件夹名称
win10系统推荐
- 1 雨林木风win10 64位最新旗舰版v2024.05
- 2 深度技术win10 64位免激活旗舰版v2024.05
- 3 雨林木风ghost win10 64位安全专业版v2024.04
- 4 系统之家win10 64位免激活专业版v2024.04
- 5 深度技术windows10 64位免费专业版v2024.04
- 6 雨林木风win10 64位安全旗舰版v2024.04
- 7 雨林木风win10 64位免激活旗舰版v2024.04
- 8 深度技术win10 64位破解专业版v2024.04
- 9 番茄花园win10 32位免费专业版v2024.03
- 10 风林火山win10 64位官方旗舰版2024.03