win10如何连接网络打印机 win10怎么通过连接打印机
对于使用win10电脑进行办公的用户来说,难免需要用到打印机设备来进行一些文件的打印,而为了满足用户win10电脑连接打印机的需求,我们通常是选择在局域网内设置共享打印机来连接,可是win10如何连接网络打印机呢?这里小编就来告诉大家win10通过连接打印机设置方法。
具体方法:
1.在桌面上找到并点击【控制面板】进入后使用小图标,再点击【设备和打印机】如下图所示:
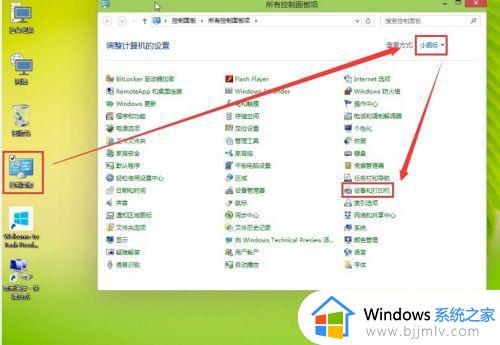
2.进入设备和打印机的界面下点击【添加打印机】。
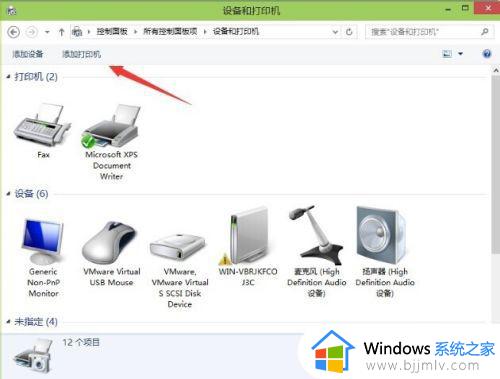
3.正在搜索可使用的打印机,网络打印机有很大一部的打印要是搜不到的,所以建议不要在这里等了点击【我需要的打印机不在列表中】。
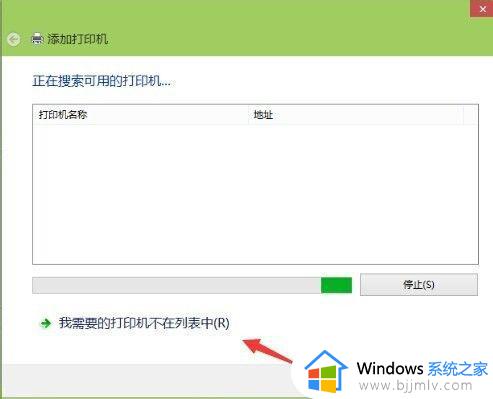
4.按其他选项查打印机,下面点击【使用TCP/IP地址和主机名添加打印机】点击【下一步】。
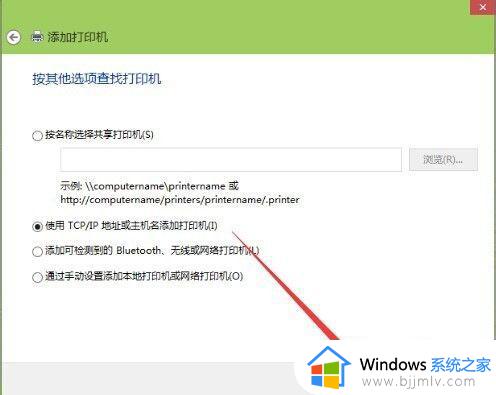
5.输和打印机的IP地址。
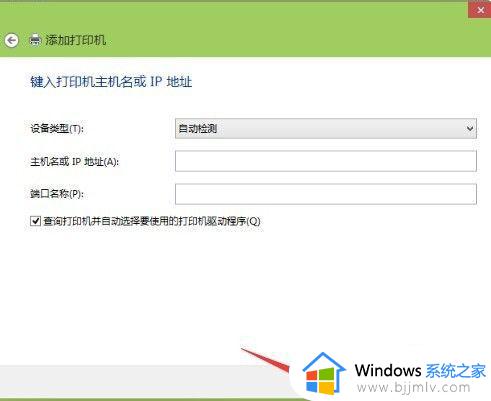
6.检测TCP/IP端口,跳到下一个界面。如果你的打印不是特殊的直接点击【下一步】。
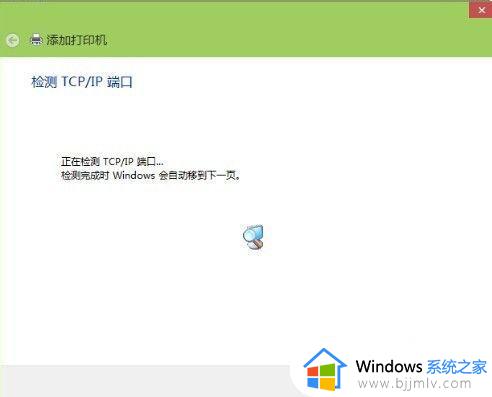
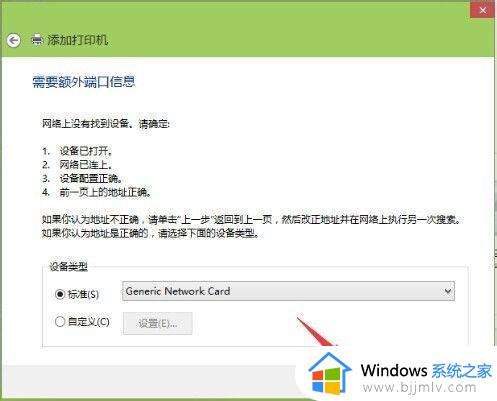
7.安装打印机的驱动程序。看看你的打印支不支持系统自动的驱动,如果没有则需要去下载或是使用打印配过来的光盘,点击【从磁盘安装】选择你光盘内或是下载在电脑上的驱动程序,最后点击【下一步】。
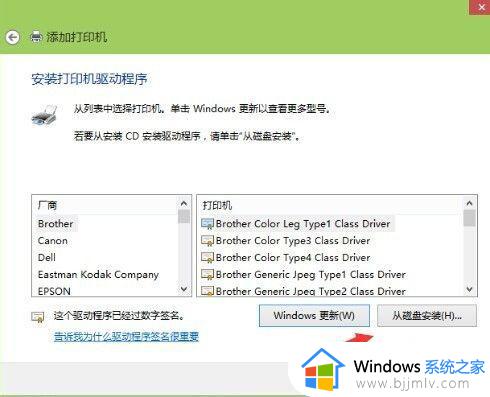
8.确认打印机的名称,这个名称可以随意取的,输入好后点击【下一步】。
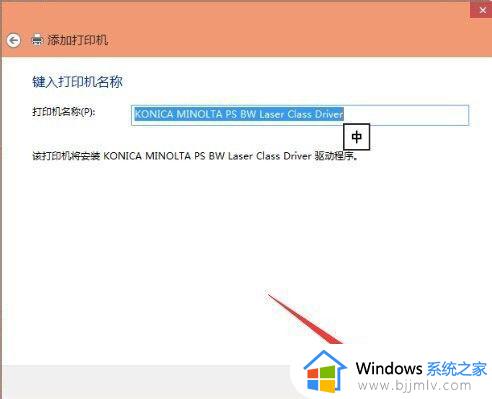
9.是不是要共享这台打印机,如果有网络打印机就没有必要再去共享打印机了。点击【下一步】。
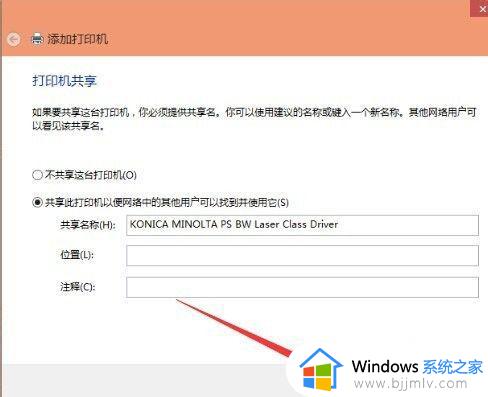
10.你已经完成了网络打印机的添加工作,点击【完成】。
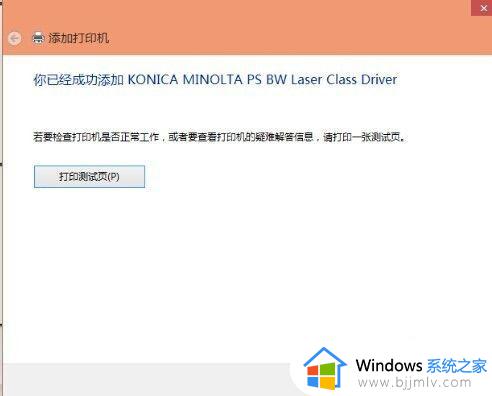
11.安装成功,如果在打印文件的时候就选择这一台打印机就可以完成打印工作,以上的操作打印机一定是支持网络功能的不然这些操作都是白费的。
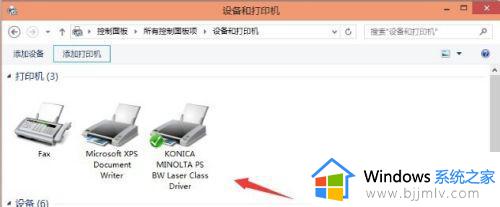
上述就是小编告诉大家的win10通过连接打印机设置方法了,还有不懂得用户就可以根据小编的方法来操作吧,希望能够帮助到大家。
win10如何连接网络打印机 win10怎么通过连接打印机相关教程
- win10如何通过ip地址连接打印机 win10怎么用ip地址连接打印机
- win10无法连接打印机怎么办 如何解决win10无法连接打印机
- win10 添加共享打印机的方法 win10怎么连接网络共享打印机
- 电脑win10如何连接打印机 打印机怎么连接win10电脑
- lbp2900打印机怎么连接电脑win10 lbp2900打印机如何连接电脑win10
- win10打印机未连接怎么办 windows10打印机显示未连接如何处理
- win10共享win7打印机无法连接到打印机怎么操作 win10共享win7打印机连接不了打印机如何处理
- win10电脑打印机怎么连接 win10电脑连接打印机步骤
- 佳能lbp2900打印机怎么连接win10电脑 佳能lbp2900打印机如何连电脑win10
- win10连不上网络打印机怎么办 win10连接不到网络打印机解决方法
- win10直接进入安全模式怎么退出?win10开机进入安全模式如何解除
- win10正确密码进不去怎么办 win10密码是对的进不去处理方法
- win10找不到触摸板设置怎么办 win10里面找不到触摸板选项如何解决
- win10账户设置成超级管理员方法 win10如何设置超级管理员账户
- windows10耳机没声音怎么设置 win10插入耳机后为什么没有声音
- win10内核隔离彻底关闭设置方法 win10电脑如何关闭内核隔离功能
win10系统教程推荐
- 1 win10正确密码进不去怎么办 win10密码是对的进不去处理方法
- 2 windows10耳机没声音怎么设置 win10插入耳机后为什么没有声音
- 3 win10正在配置更新无限重启怎么办 win10一直正在配置更新重启修复方法
- 4 win10无线上网老是掉线怎么办 win10无线网总是掉线如何处理
- 5 win10系统不能开机怎么办 win10电脑无法正常开机修复方法
- 6 win10关机后主机不断电怎么回事 window10关机主机还一直工作的解决办法
- 7 win10玩dnf输入法不见了怎么办 win10玩dnf输入法不显示修复方法
- 8 win10电脑玩游戏cpu自动降频怎么办 win10电脑一玩游戏cpu就降频解决方案
- 9 无线蓝牙耳机怎么连接电脑win10 win10电脑如何连接无线蓝牙耳机
- 10 台式电脑怎么调节屏幕亮度win10 win10台式电脑如何设置屏幕亮度调节
win10系统推荐
- 1 深度技术windows10 64位稳定安全版v2024.05
- 2 雨林木风win10 64位最新旗舰版v2024.05
- 3 深度技术win10 64位免激活旗舰版v2024.05
- 4 雨林木风ghost win10 64位安全专业版v2024.04
- 5 系统之家win10 64位免激活专业版v2024.04
- 6 深度技术windows10 64位免费专业版v2024.04
- 7 雨林木风win10 64位安全旗舰版v2024.04
- 8 雨林木风win10 64位免激活旗舰版v2024.04
- 9 深度技术win10 64位破解专业版v2024.04
- 10 番茄花园win10 32位免费专业版v2024.03