win10怎么改刷新率 win10如何调整刷新率
更新时间:2022-10-29 09:45:00作者:runxin
现阶段,很多用户在使用win10电脑玩游戏的时候,对于各个配置的要求也是极高的,因此有些用户也会选择入手高刷新率的显示器,这样也能够保证win10系统中游戏画面更加流畅,可是win10怎么改刷新率呢?其实方法很简单,接下来小编就来告诉大家win10调整刷新率设置方法。
具体方法:
1.在桌面空白处右键,打开菜单。
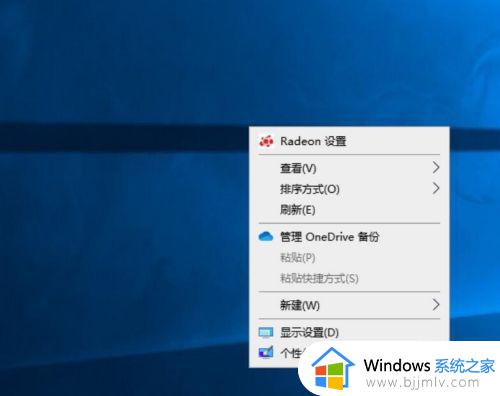
2.点击显示设置(D)。
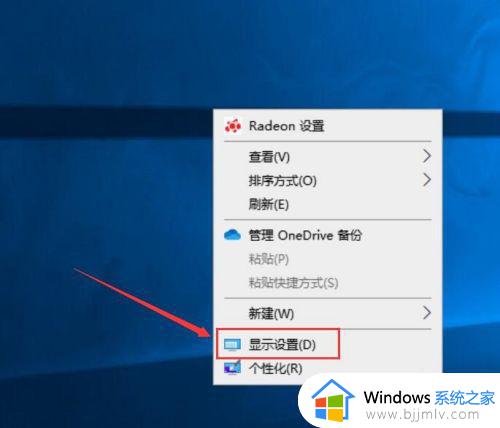
3.向下滑动页面至底部。
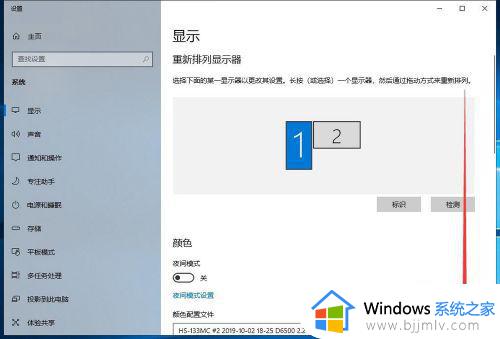
4.点击高级显示设置。
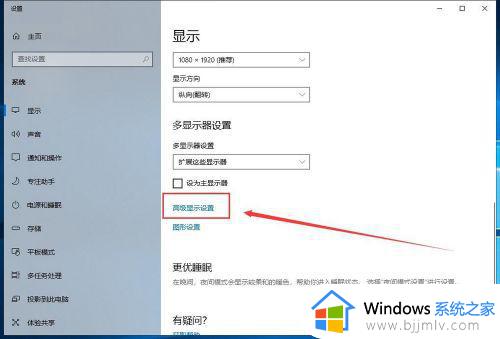
5.点击显示器下拉菜单。
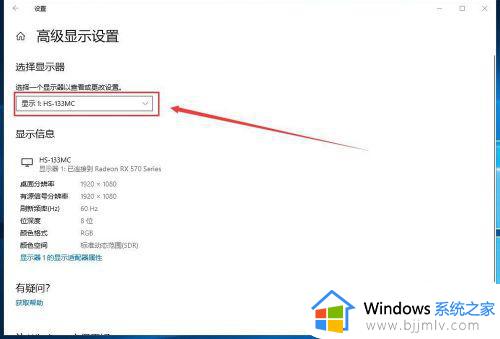
6.选择想要配置的显示器。
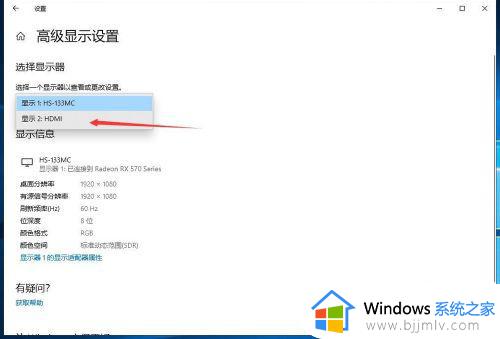
7.点击显示器n的显示适配器属性。
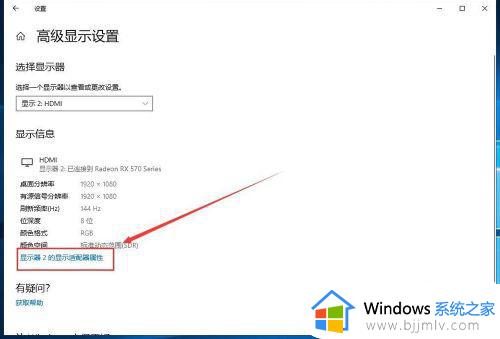
8.进入监视器标签。
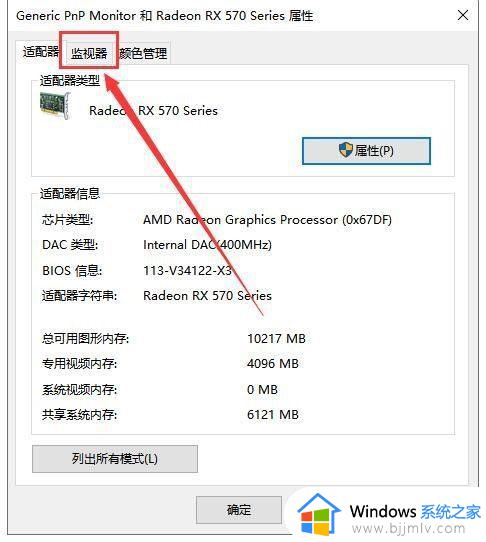
9.打开屏幕刷新频率(S) 下拉菜单。
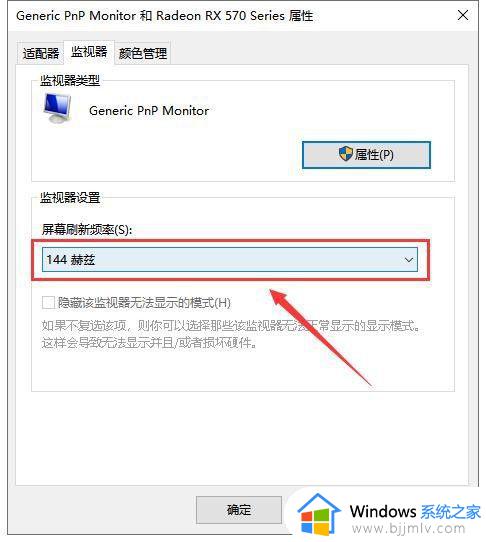
10.选择想要设置的刷新率。
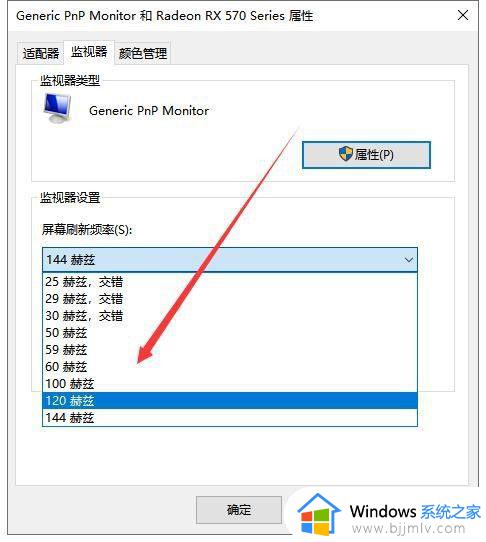
11.点击确定,即可生效。
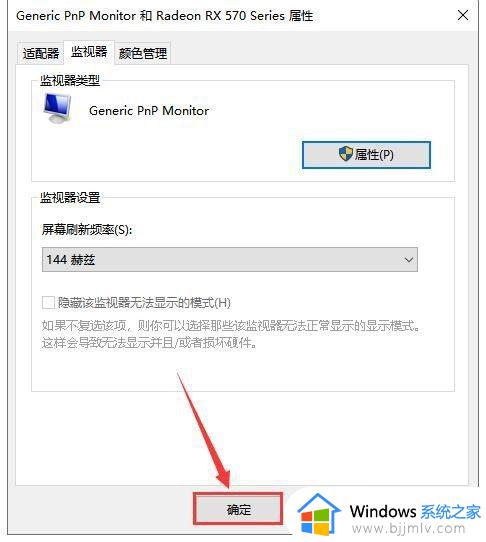
以上就是小编给大家介绍的一篇win10调整刷新率设置方法了,如果你也有相同需要的话,可以按照上面的方法来操作就可以了,希望能够对大家有所帮助。
win10怎么改刷新率 win10如何调整刷新率相关教程
- win10可变刷新率有什么用 win10屏幕刷新率在哪调整
- win10怎么调显示器的刷新率 win10如何改变显示器刷新率
- win10怎么改屏幕刷新频率 win10调屏幕刷新频率在哪里设置
- win10强行自定义刷新率怎么设置 win10怎么调整屏幕刷新率设置
- win10改刷新率如何操作 win10怎么修改屏幕刷新率
- win10怎么设置刷新率144hz win10调整刷新率到144的方法
- win10电脑屏幕刷新率怎么调高 win10如何调节屏幕高刷新率
- win10如何修改刷新率 win10刷新率在哪里设置
- win10刷新率怎么设置 win10怎么调节屏幕刷新率
- win10在哪里设置刷新率 windows10刷新率怎么调
- win10怎么看自己的电脑配置 win10怎样查看自己电脑配置参数
- win10怎么屏蔽广告弹窗消息?win10系统如何屏蔽广告弹窗
- win10电脑无法打印图片怎么办 win10系统打印不了图片处理方法
- win10系统如何更改语言设置 修改win10系统语言设置方法
- win10怎么强制关闭飞行模式?win10强制关闭飞行模式步骤
- win10怎么切换繁体输入法设置 win10如何切换繁体输入法快捷键
win10系统教程推荐
- 1 win10怎么设置24小时制时间 win10设置时间为24小时制方法
- 2 win10怎么设置不更新系统 win10如何设置不更新系统升级
- 3 win10怎么禁用签名驱动功能 win10如何关闭电脑驱动强制签名
- 4 win10如何查看打印机ip地址 win10系统怎么查看打印机ip地址
- 5 win10如何打开软键盘快捷键 win10软键盘快捷键怎么打开
- 6 win10玩csgo总是弹回桌面怎么办 win10玩csgo一直弹回桌面解决方法
- 7 win10无法正常关闭你的电脑0xc0000001错误提示解决方案
- 8 win10无法修改用户名怎么办 win10电脑无法更改用户名如何处理
- 9 win10无法激活因为无法连接组织激活服务器怎么处理
- 10 win10系统n卡控制面板不见了怎么办 win10我的n卡控制面板不见了处理方法
win10系统推荐
- 1 深度技术win10 64位免激活旗舰版v2024.05
- 2 雨林木风ghost win10 64位安全专业版v2024.04
- 3 系统之家win10 64位免激活专业版v2024.04
- 4 深度技术windows10 64位免费专业版v2024.04
- 5 雨林木风win10 64位安全旗舰版v2024.04
- 6 雨林木风win10 64位免激活旗舰版v2024.04
- 7 深度技术win10 64位破解专业版v2024.04
- 8 番茄花园win10 32位免费专业版v2024.03
- 9 风林火山win10 64位官方旗舰版2024.03
- 10 雨林木风win10 64位优化旗舰版v2024.03