win10怎么调显示器的刷新率 win10如何改变显示器刷新率
更新时间:2022-12-28 10:27:52作者:runxin
一般来讲,win10电脑显示器屏幕的刷新率越高时,人眼才不易感觉出屏幕的闪烁,因此一些用户就会入手一些高刷新率的显示器来连接win10电脑进行操作,这时就需要对系统默认的刷新率进行调整,可是win10怎么调显示器的刷新率呢?今天小编就来教大家win10改变显示器刷新率设置方法。
具体方法:
1.使用快捷键WIN+I,进入到设置面板,然后点系统进入到设置区域。
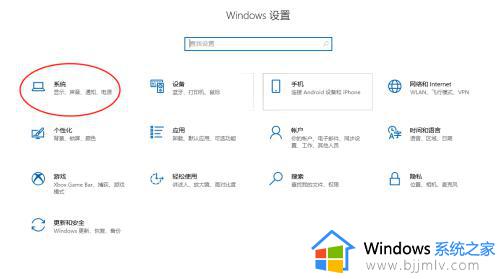
2.然后往下拉点高级显示设置,如下图。
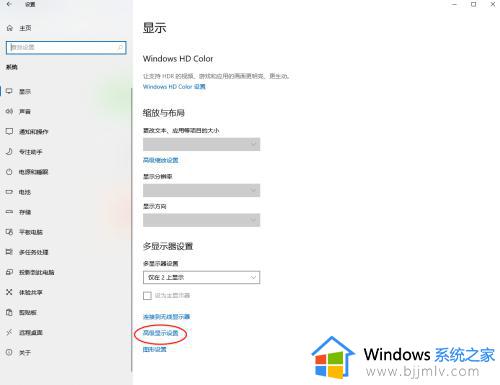
3.然后点击显示器的适配属性,进入高级设置。
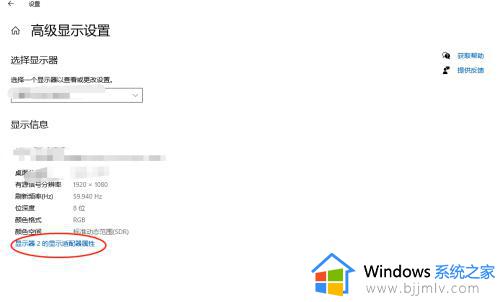
4.然后选择监视器选项卡,下边就可以选择刷新率了。
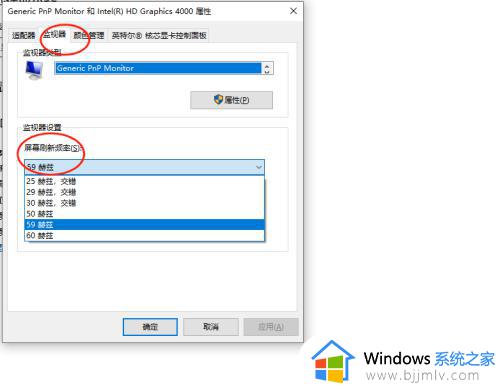
5.设置成功了千万记得要点应用确定才会生效哦。
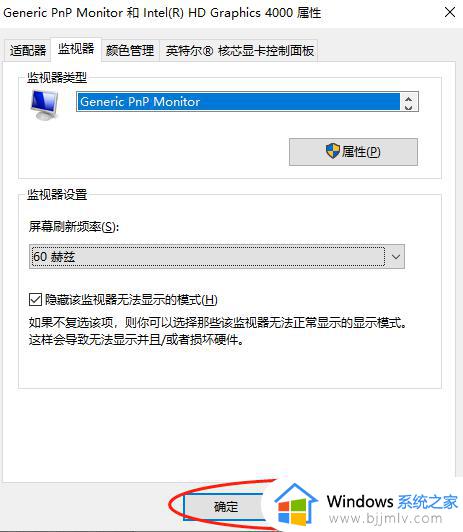
6.如果有多个显示器的话注意要选择正确的显示器。
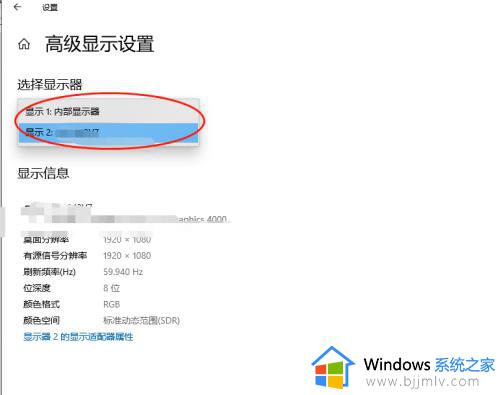
上述就是小编告诉大家的win10改变显示器刷新率设置方法了,还有不清楚的用户就可以参考一下小编的步骤进行操作,希望能够对大家有所帮助。
win10怎么调显示器的刷新率 win10如何改变显示器刷新率相关教程
- win10怎么看屏幕的刷新率 win10查看显示器刷新率的步骤
- win10怎么改刷新率 win10如何调整刷新率
- win10可变刷新率有什么用 win10屏幕刷新率在哪调整
- win10怎么改屏幕刷新频率 win10调屏幕刷新频率在哪里设置
- win10改刷新率如何操作 win10怎么修改屏幕刷新率
- win10电脑屏幕刷新率怎么调高 win10如何调节屏幕高刷新率
- win10如何修改刷新率 win10刷新率在哪里设置
- win10刷新率怎么设置 win10怎么调节屏幕刷新率
- win10强行自定义刷新率怎么设置 win10怎么调整屏幕刷新率设置
- win10怎么设置刷新率144hz win10调整刷新率到144的方法
- win10系统不能连接wifi网络怎么办 win10电脑无法连接wifi网络处理方法
- win10自带浏览器无痕浏览怎么设置 win10电脑浏览器设置无痕浏览方法
- win10怎么打开ata控制器 win10系统ata控制器如何打开
- win10系统安装硬件要求是什么?装win10系统对电脑硬件配置要求介绍
- win10系统cpu占用率忽高忽低怎么办 win10的cpu占用率不稳定如何解决
- win10无法在此设备上查看受保护内容怎么解决?
win10系统教程推荐
- 1 win10系统不能连接wifi网络怎么办 win10电脑无法连接wifi网络处理方法
- 2 cf闪退win10进游戏就掉出桌面怎么办 win10玩cf闪退到桌面如何解决
- 3 win10怎么彻底删除弹出广告窗口 win10彻底清除电脑弹窗广告教程
- 4 win10音频输出设备被删除了怎么办 win10误删电脑音频输出设备处理方法
- 5 win10扩大虚拟内存怎么做?win10如何扩展虚拟的内存
- 6 win10刻录光盘不出现刻录到光盘怎么办 win10刻录光盘刻录不进去修复方法
- 7 win10锁屏密码怎么取消 关闭锁屏密码电脑win10的方法
- 8 win10需要管理员权限才能复制到此文件夹如何解决?
- 9 windows10fn键开启和关闭方法?win10如何关闭和开启fn键
- 10 win10虚拟网卡不存在怎么办 win10电脑显示虚拟网卡不存在解决方法
win10系统推荐
- 1 雨林木风ghost win10 64位安全专业版v2024.04
- 2 系统之家win10 64位免激活专业版v2024.04
- 3 深度技术windows10 64位免费专业版v2024.04
- 4 雨林木风win10 64位安全旗舰版v2024.04
- 5 雨林木风win10 64位免激活旗舰版v2024.04
- 6 深度技术win10 64位破解专业版v2024.04
- 7 番茄花园win10 32位免费专业版v2024.03
- 8 风林火山win10 64位官方旗舰版2024.03
- 9 雨林木风win10 64位优化旗舰版v2024.03
- 10 深度技术ghost win10 64位精简极速版v2024.03