电脑win10如何连接打印机 打印机怎么连接win10电脑
当用户在使用win10电脑办公的时候,偶尔也需要用到打印机设备进行文件打印,而打印机也需要连接win10电脑后才能正常使用打印等功能,不过大多用户对于打印机设备的连接也不是很熟悉,对此电脑win10如何连接打印机呢?今天小编就来告诉大家打印机连接win10电脑详细教程。
具体方法:
1、按 Win + S 组合键,打开搜索,搜索框中,输入控制面板,然后点击并打开系统给出的最佳匹配控制面板应用,控制面板窗口中,点击硬件和声音;
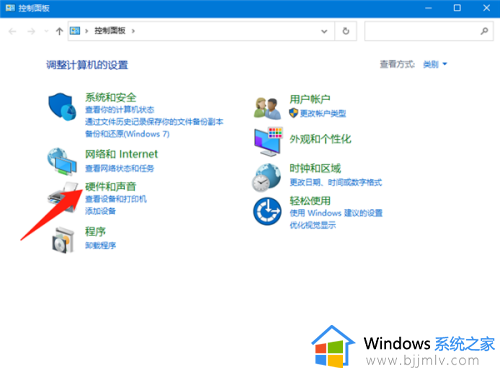
2、硬件和声音,点击设备和打印机;
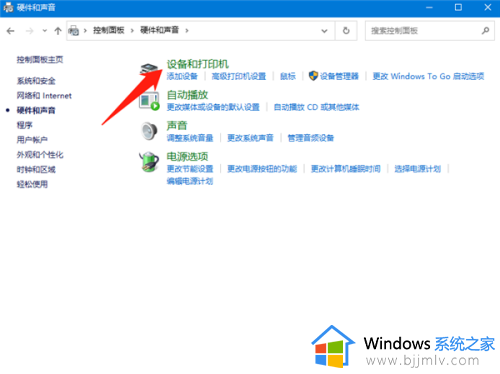
3、路径:控制面板 - 硬件和声音 - 设备和打印机,设备和打印机窗口,点击添加打印机;
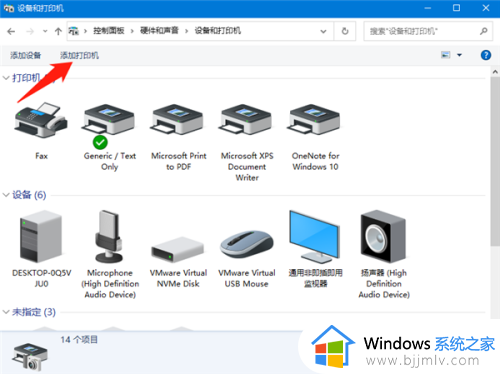
4、添加设备窗口中,选择要添加到这台电脑的设备或打印机,在加载界面中,点击我所需的打印机未列出;
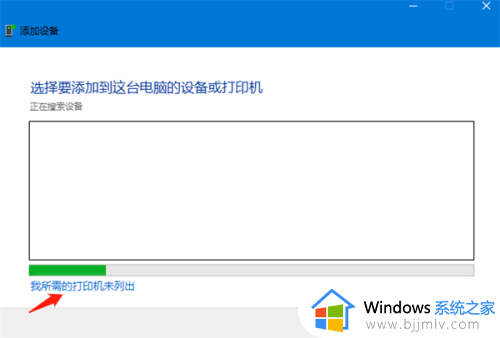
5、按其他选项查找打印机,选择最后一项:通过手动设置添加打印机,接着点击下一步;
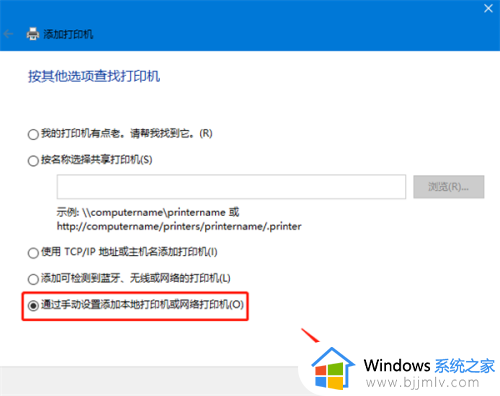
6、选择打印机端口,打印端口是一种允许你的计算机与打印机交换信息的连接类型。选择使用现有端口,然后点击下一步;
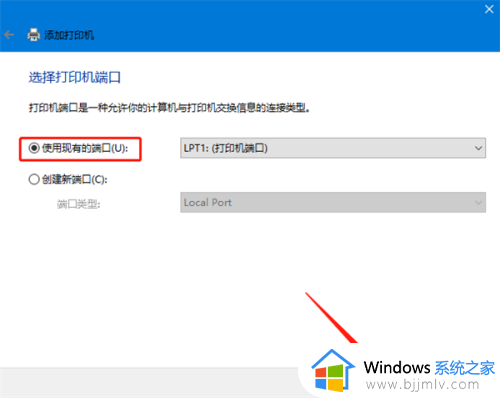
7、选择要使用的驱动程序版本,Windows 检测到已经为该打印机安装了一个驱动程序。接着选择使用当前安装的驱动程序(推荐),再点击下一步;
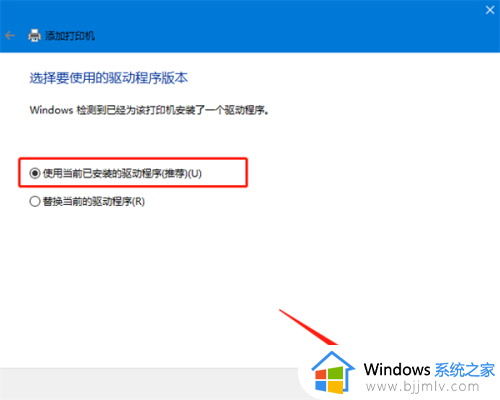
8、接着输入打印机名称,点击下一步;
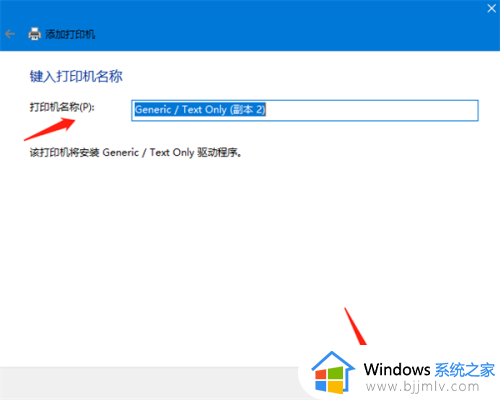
9、成功添加打印机,最后点击完成即可;
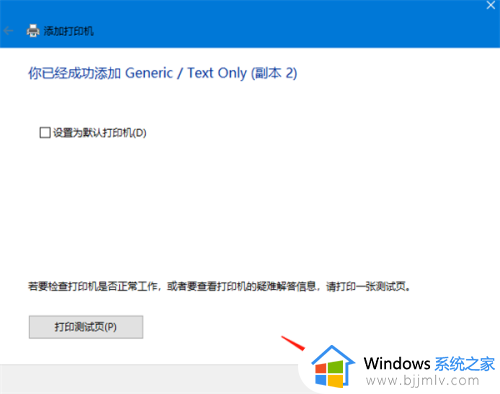
以上就是小编给大家分享的打印机连接win10电脑详细教程了,如果有遇到这种情况,那么你就可以根据小编的操作来进行解决,非常的简单快速,一步到位。
电脑win10如何连接打印机 打印机怎么连接win10电脑相关教程
- lbp2900打印机怎么连接电脑win10 lbp2900打印机如何连接电脑win10
- win10电脑打印机怎么连接 win10电脑连接打印机步骤
- 佳能lbp2900打印机怎么连接win10电脑 佳能lbp2900打印机如何连电脑win10
- windows10如何连接打印机设备 windows10电脑怎样连接打印机设备
- win10如何连接网络打印机 win10怎么通过连接打印机
- win10无法连接打印机怎么办 如何解决win10无法连接打印机
- win10纯净版电脑如何连接打印机 win10纯净版电脑连接打印机的步骤
- win10打印机未连接怎么办 windows10打印机显示未连接如何处理
- win10共享win7打印机无法连接到打印机怎么操作 win10共享win7打印机连接不了打印机如何处理
- win10共享打印机工具连接不上电脑怎么办 win10系统无法连接共享打印机如何解决
- windows10不能激活怎么办 win10系统无法激活如何解决
- win10打印服务自动停止怎么办 win10打印服务老是停止运行如何解决
- win10文件拓展名不显示设置方法 win10隐藏文件拓展名怎么设置
- windows10程序卸载在哪?win10如何卸载应用程序
- win10电脑鼠标指针一直闪烁怎么办 win10鼠标一直闪烁怎么处理
- win10打印机服务启动后又自动停止打印如何处理
win10系统教程推荐
- 1 win10台式屏幕太亮了怎么调?win10台式屏幕太亮如何调暗
- 2 windows10电脑c盘哪些文件可以删除 win10系统c盘哪些文件可以删
- 3 win10休眠唤醒后没有声音怎么办 win10电脑休眠打开后没声音修复方法
- 4 win10修复模式无限重启怎么办 win10修复失败无限重启解决方案
- 5 win10虚拟光驱在哪里打开 win10虚拟光驱怎么打开
- 6 win10测试模式怎么关 win10关闭测试模式的教程
- 7 win10修改用户文件夹名称怎么改 win10如何更改用户文件夹名称
- 8 win10开机后瞬间跳出cmd窗口怎么办 win10开机弹出cmd窗口修复方法
- 9 win10的80端口被system占用怎么办 win10系统80端口被system占用如何解决
- 10 win10怎么设置24小时制时间 win10设置时间为24小时制方法
win10系统推荐
- 1 雨林木风win10 64位最新旗舰版v2024.05
- 2 深度技术win10 64位免激活旗舰版v2024.05
- 3 雨林木风ghost win10 64位安全专业版v2024.04
- 4 系统之家win10 64位免激活专业版v2024.04
- 5 深度技术windows10 64位免费专业版v2024.04
- 6 雨林木风win10 64位安全旗舰版v2024.04
- 7 雨林木风win10 64位免激活旗舰版v2024.04
- 8 深度技术win10 64位破解专业版v2024.04
- 9 番茄花园win10 32位免费专业版v2024.03
- 10 风林火山win10 64位官方旗舰版2024.03