win10任务栏一闪一闪怎么办 window10 任务栏一闪一闪如何解决
更新时间:2022-09-13 16:12:43作者:qiaoyun
最近有win10系统用户碰到这样一个问题,就是任务栏上的图标总是一闪一闪的,看着很不舒服,不知道该怎么办,其实这是因为有新的消息就会闪烁通知提醒,不喜欢的话也可以将其关闭的,本文这就给大家讲解一下window10 任务栏一闪一闪的详细解决方法吧。
解决方法如下:
1、打开开始菜单,点击windows系统,运行。
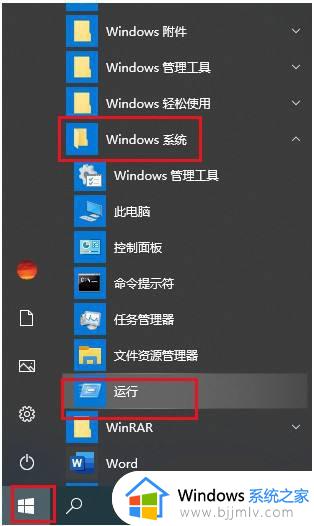 2、弹出对话框,输入regedit,点击确定。
2、弹出对话框,输入regedit,点击确定。
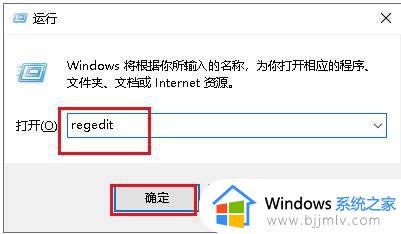 3、弹出对话框,展开HKEY_CURRENT_USER项。
3、弹出对话框,展开HKEY_CURRENT_USER项。
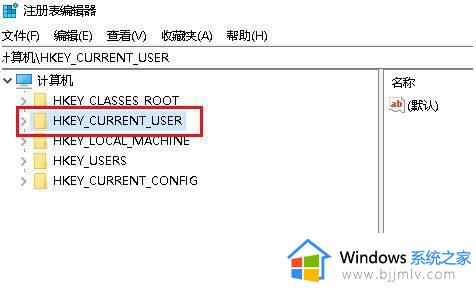 4、展开Control panel项。
4、展开Control panel项。
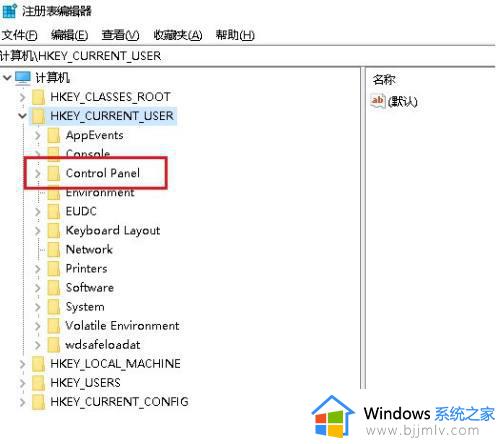 5、选中Desktop项。
5、选中Desktop项。
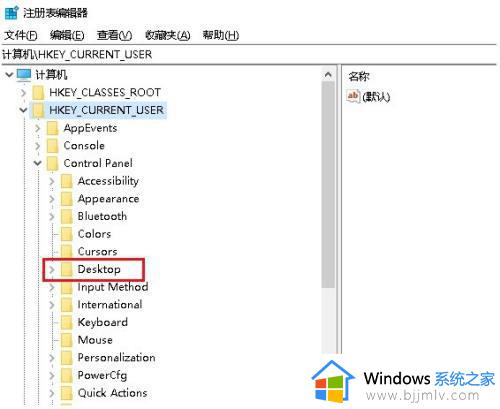 6、在右侧找到ForegroundFlashCount,双击打开。
6、在右侧找到ForegroundFlashCount,双击打开。
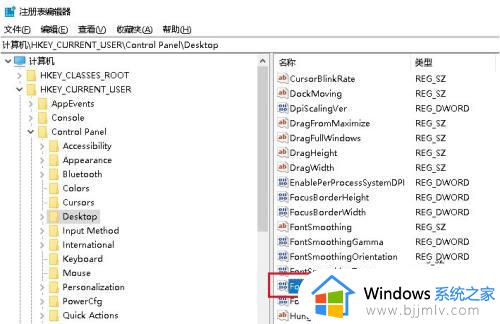 7、弹出对话框,将数值数据修改闪动的次数,点击确定,设置完成。
7、弹出对话框,将数值数据修改闪动的次数,点击确定,设置完成。
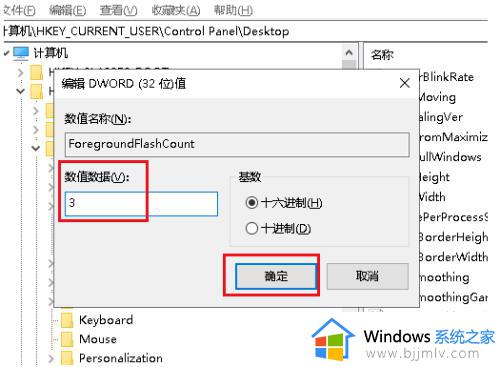 上述给大家讲解的就是win10任务栏一闪一闪的详细解决方法,有碰到相同情况的话,可以学习上面的方法来解决就可以了。
上述给大家讲解的就是win10任务栏一闪一闪的详细解决方法,有碰到相同情况的话,可以学习上面的方法来解决就可以了。
win10任务栏一闪一闪怎么办 window10 任务栏一闪一闪如何解决相关教程
- win10任务栏闪烁怎么回事 win10任务栏闪烁刷新如何解决
- win10一点任务栏就闪屏怎么办 win10任务栏点了就闪屏处理方法
- win10任务栏图标闪烁不停怎么办 win10任务栏图标一直闪修复方法
- win10黑屏且任务栏无限刷新怎么办 win10黑屏任务栏一直闪怎么解决
- win10任务栏转圈无反应怎么办 window10任务栏一直转圈如何解决
- win10桌面闪烁怎么回事?win10系统桌面一闪一闪如何解决
- win10进入后任务栏闪烁黑屏怎么办 win10开机后任务栏闪烁黑屏修复方法
- Win10开机闪屏黑屏怎么办 Win10开机后一闪一闪黑屏修复方法
- window10底下一栏没反应怎么办 windows10任务栏没有反应如何解决
- win10玩一会游戏闪退怎么办 win10游戏玩一会就闪退解决方法
- win10外接硬盘读不出来怎么办?win10电脑外接硬盘无法读取如何处理
- win10外接音箱没声音怎么办 win10电脑连接音箱没声音如何修复
- win10外接显示器分辨率调不上去怎么办?win10外接显示器调不了分辨率解决方法
- windows10电脑自带游戏在哪里 win10自带游戏打开位置介绍
- windows10电脑休眠在哪里设置 win10休眠设置方法
- win10电脑玩游戏cpu自动降频怎么办 win10电脑一玩游戏cpu就降频解决方案
win10系统教程推荐
- 1 win10电脑玩游戏cpu自动降频怎么办 win10电脑一玩游戏cpu就降频解决方案
- 2 无线蓝牙耳机怎么连接电脑win10 win10电脑如何连接无线蓝牙耳机
- 3 台式电脑怎么调节屏幕亮度win10 win10台式电脑如何设置屏幕亮度调节
- 4 win10如何更改默认声音输出设备 win10怎么设置默认音频输出设备
- 5 win10台式屏幕太亮了怎么调?win10台式屏幕太亮如何调暗
- 6 windows10电脑c盘哪些文件可以删除 win10系统c盘哪些文件可以删
- 7 win10休眠唤醒后没有声音怎么办 win10电脑休眠打开后没声音修复方法
- 8 win10修复模式无限重启怎么办 win10修复失败无限重启解决方案
- 9 win10虚拟光驱在哪里打开 win10虚拟光驱怎么打开
- 10 win10测试模式怎么关 win10关闭测试模式的教程
win10系统推荐
- 1 雨林木风win10 64位最新旗舰版v2024.05
- 2 深度技术win10 64位免激活旗舰版v2024.05
- 3 雨林木风ghost win10 64位安全专业版v2024.04
- 4 系统之家win10 64位免激活专业版v2024.04
- 5 深度技术windows10 64位免费专业版v2024.04
- 6 雨林木风win10 64位安全旗舰版v2024.04
- 7 雨林木风win10 64位免激活旗舰版v2024.04
- 8 深度技术win10 64位破解专业版v2024.04
- 9 番茄花园win10 32位免费专业版v2024.03
- 10 风林火山win10 64位官方旗舰版2024.03