win10如何分配磁盘空间 win10重新分配磁盘空间教程
更新时间:2023-02-08 13:52:02作者:runxin
通常情况,我们购买的win10电脑中都会有默认的磁盘内存分配设置,能够方便用户更好的进行一些文件管理,不过也有些用户会对win10系统中默认的分配磁盘空间不满意,因此想要进行重新设置,那么win10如何分配磁盘空间呢?这里小编就来告诉大家win10重新分配磁盘空间教程。
具体方法:
1、在电脑桌面左下脚开始里面进去找到“我的电脑”,右键选择“管理”,即可弹出“计算机管理”对话框。
2、计算机管理窗口左侧 找到“磁盘管理”,点击磁盘管理标签后,在其右侧就会显示电脑磁盘各个分区分卷信息,如下图:
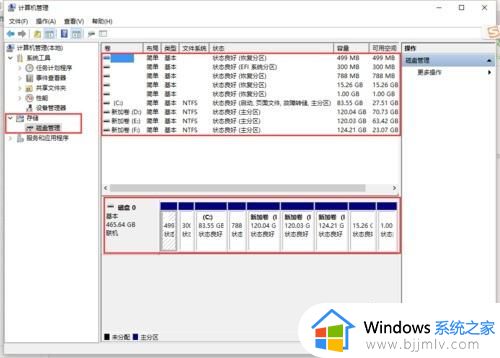
3、选择空闲空间比较大的磁盘进行压缩。选择需要压缩的磁盘,右击选择“压缩卷”,然后在输入压缩空间量(MB)里填写要压缩出的空间量。
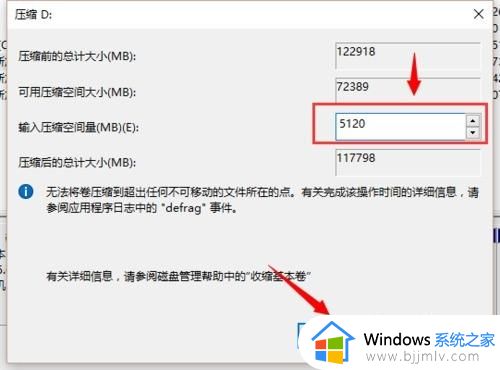
4、压缩完后,我们可以看到磁盘卷中会多出一个黑色分区的“未分区磁盘”,如下图:
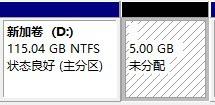
5、将未分区磁盘空间分配给所分配的磁盘即可。右键点击需要扩充容量的盘符,然后在谈出的菜单中选择“扩展卷(X)”,之后会弹出如下扩展卷操作向导对话框界面:
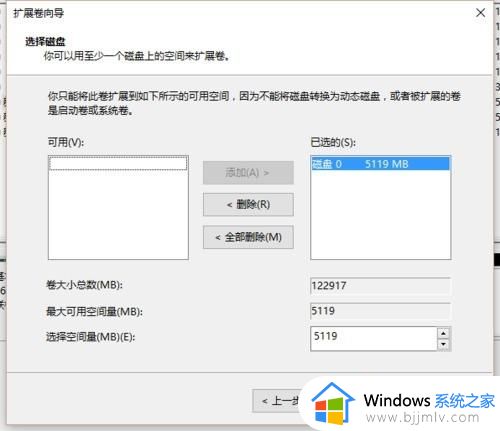
以上就是小编给大家分享的win10重新分配磁盘空间教程了,如果有不了解的用户就可以按照小编的方法来进行操作了,相信是可以帮助到一些新用户的。
win10如何分配磁盘空间 win10重新分配磁盘空间教程相关教程
- win10怎么分配磁盘空间给c盘 win10如何分配磁盘空间到c盘
- win10磁盘未分配磁盘怎么分配 win10如何分配磁盘空间
- win10未分配的磁盘怎么分配 win10系统未分配的磁盘如何分配
- 怎么把未分配的磁盘分给c盘win10 win10如何把未分配的磁盘分配到c盘
- win10 C盘如何增加容量磁盘分区 win10电脑C盘如何增加容量磁盘分区空间
- win10如何增加c盘磁盘空间 win10系统怎么增加c盘空间大小
- win10未分配磁盘怎么合并 win10未分配磁盘合并步骤
- win10如何把e盘空间分给c盘 怎么把e盘空间给c盘win10
- 磁盘空间不足怎么清理 电脑磁盘空间不足在哪里清理
- win10清理磁盘垃圾怎样清理 win10如何清理磁盘空间垃圾
- win10主题图片保存路径在哪 win10下载的主题在哪个文件夹
- win10鼠标指针一直闪动怎么办 win10系统鼠标指针一直闪动处理方法
- win10怎么把平板模式改成电脑模式 win10如何把平板电脑模式改回电脑模式
- win10怎么设置不更新系统 win10如何设置不更新系统升级
- win10怎么取消远程控制桌面?win10系统如何关闭远程控制功能
- win10怎么设置默认视频播放器 win10如何修改默认视频播放器
win10系统教程推荐
- 1 win10怎么设置不更新系统 win10如何设置不更新系统升级
- 2 win10怎么禁用签名驱动功能 win10如何关闭电脑驱动强制签名
- 3 win10如何查看打印机ip地址 win10系统怎么查看打印机ip地址
- 4 win10如何打开软键盘快捷键 win10软键盘快捷键怎么打开
- 5 win10玩csgo总是弹回桌面怎么办 win10玩csgo一直弹回桌面解决方法
- 6 win10无法正常关闭你的电脑0xc0000001错误提示解决方案
- 7 win10无法修改用户名怎么办 win10电脑无法更改用户名如何处理
- 8 win10无法激活因为无法连接组织激活服务器怎么处理
- 9 win10系统n卡控制面板不见了怎么办 win10我的n卡控制面板不见了处理方法
- 10 win10系统打印服务自动停止怎么办 win10打印服务总是自动停止处理方法
win10系统推荐
- 1 深度技术win10 64位免激活旗舰版v2024.05
- 2 雨林木风ghost win10 64位安全专业版v2024.04
- 3 系统之家win10 64位免激活专业版v2024.04
- 4 深度技术windows10 64位免费专业版v2024.04
- 5 雨林木风win10 64位安全旗舰版v2024.04
- 6 雨林木风win10 64位免激活旗舰版v2024.04
- 7 深度技术win10 64位破解专业版v2024.04
- 8 番茄花园win10 32位免费专业版v2024.03
- 9 风林火山win10 64位官方旗舰版2024.03
- 10 雨林木风win10 64位优化旗舰版v2024.03