磁盘空间不足怎么清理 电脑磁盘空间不足在哪里清理
更新时间:2024-01-22 16:16:00作者:qiaoyun
大家在使用电脑时间久了之后,可能都会遇到磁盘空间不足的情况,这样会直接影响电脑的运行速度,所以我们可以对其进行清理,但是有很多人并不知道磁盘空间不足怎么清理吧,其实操作方法并不会难,有一样需求的用户们可以跟着小编一起来看看电脑磁盘空间不足的详细清理方法。
方法一、清理Windows更新文件
1、进入“此电脑”,右键点击“c盘”选择“属性”;
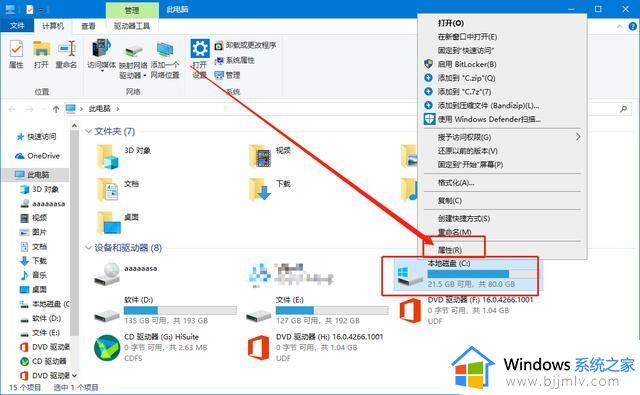
2、在属性界面,点击“磁盘清理”;
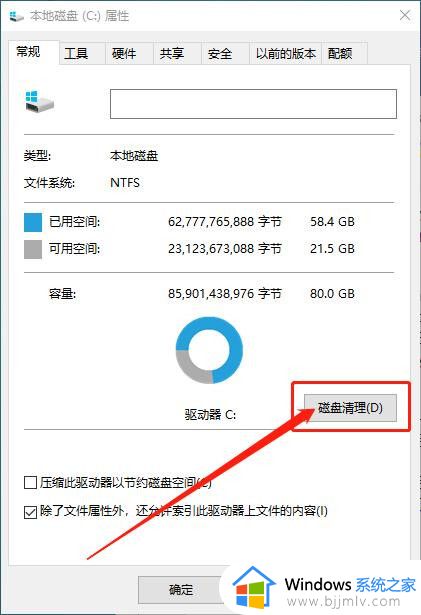
3、接着点击“清理系统文件”;
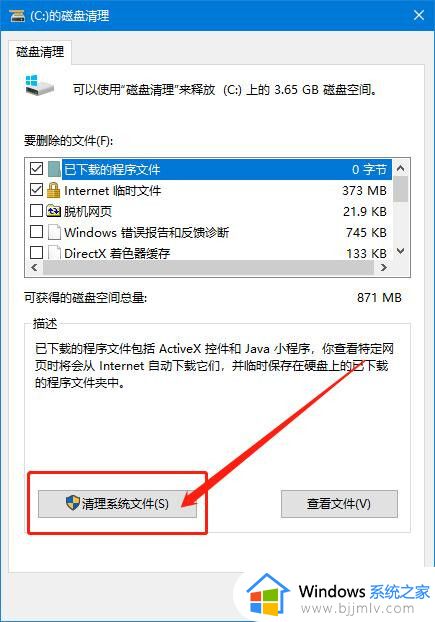
4、然后就能看到“windows更新清理”,勾选后点击“确定”;
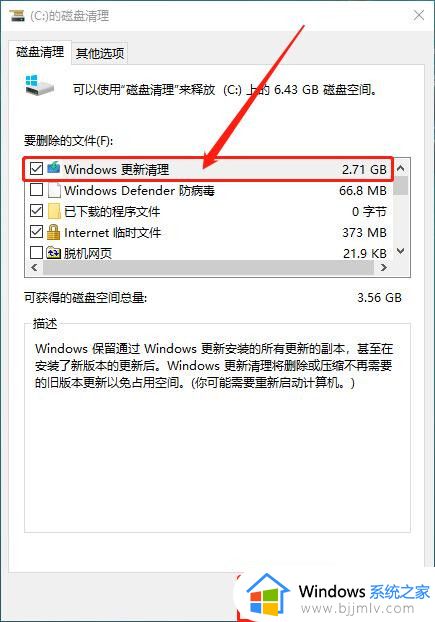
5、在弹出的确认窗口,点击“删除文件”即可。
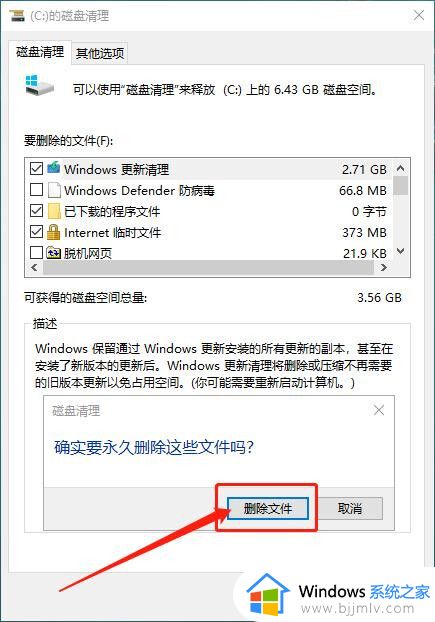
方法二、清理Prefetch文件夹
1、首先双击“我的电脑”,进入c盘;
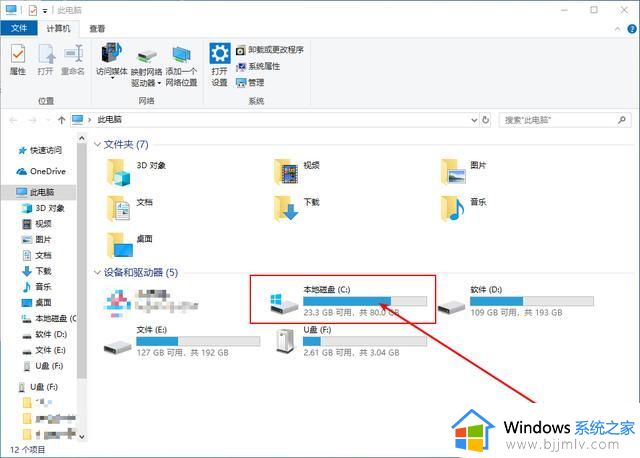
2、然后打开“windows文件夹”;
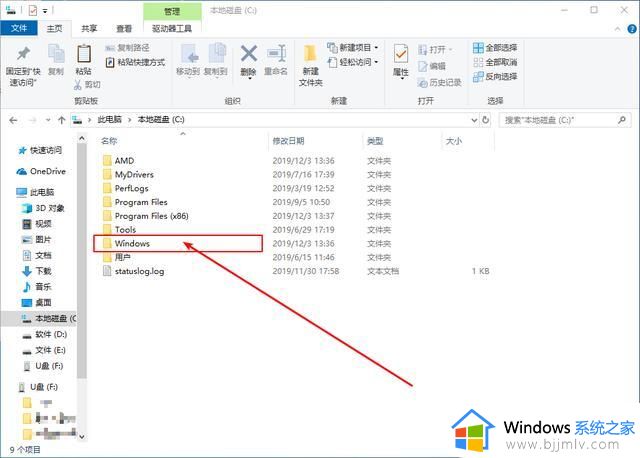
3、最后找到“Prefetch”文件夹,进行清理即可。
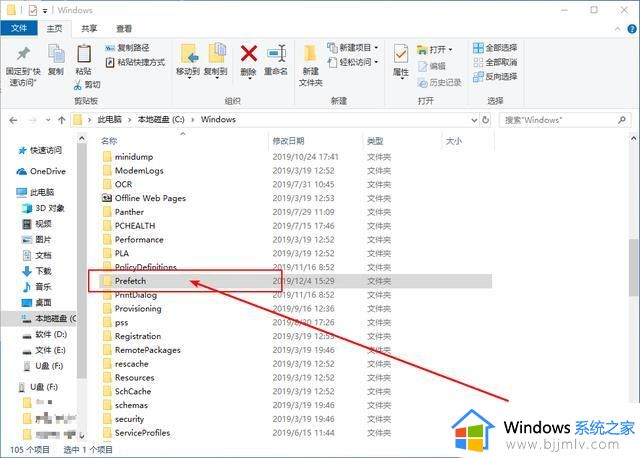
方法三、清理LogFiles文件夹
1、继续打开“windows”文件夹,找到并打开“system3”文件夹;
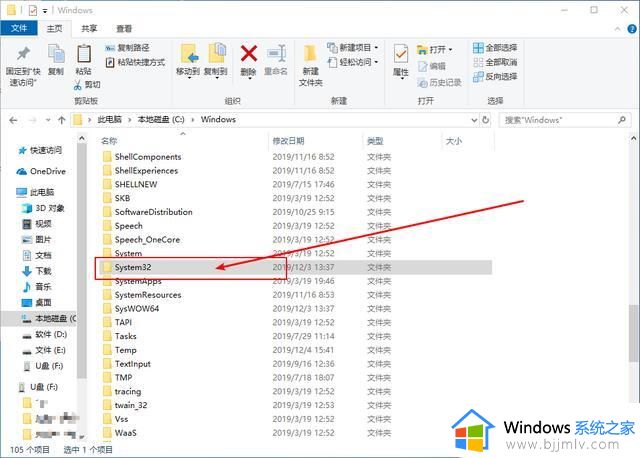
2、接着找到“LogFiles”文件夹,并对其进行清理即可。
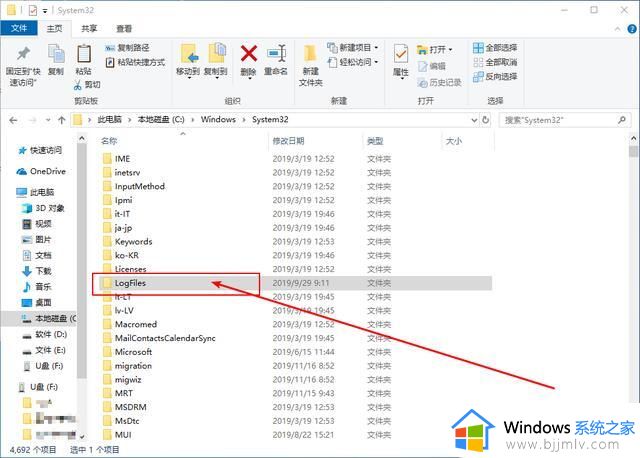
方法四、清理Temp文件夹
1、进入“windows”文件夹,找到并打开“temp”文件夹;
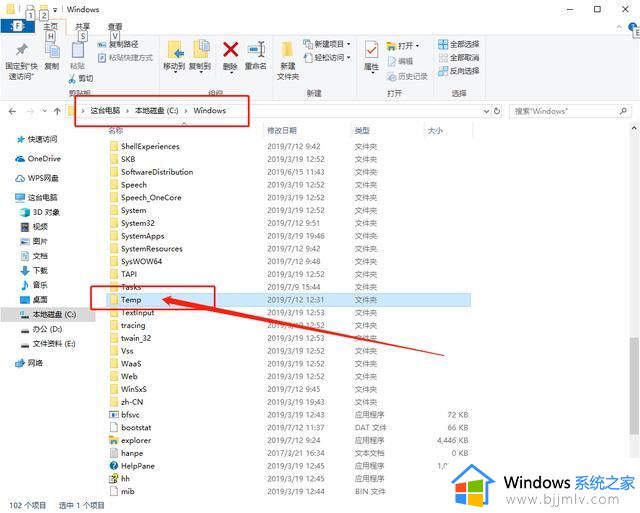
2、然后删除里面的资料即可。
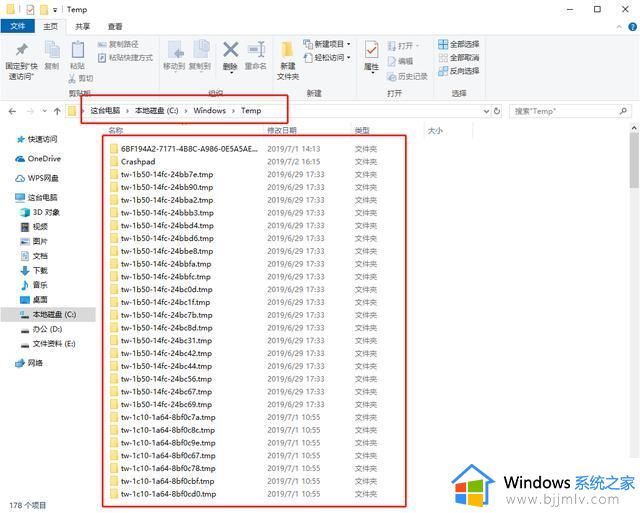
上述就是电脑磁盘空间不足在哪里清理的详细内容,有需要的话可以学习上面的方法步骤来进行解决,相信可以帮助到大家。
磁盘空间不足怎么清理 电脑磁盘空间不足在哪里清理相关教程
- 电脑磁盘已满怎么清理win10 win10笔记本如何清理磁盘空间
- win10清理磁盘垃圾怎样清理 win10如何清理磁盘空间垃圾
- 怎么清理磁盘空间win10 win10清理磁盘的方法
- win10扩展卷提示磁盘没有足够空间怎么办 扩展卷的时候提示磁盘没有足够空间win10如何解决
- win10如何深度清理c盘空间 win10怎么快速清理c盘空间
- win10怎么分配磁盘空间给c盘 win10如何分配磁盘空间到c盘
- win10磁盘清理工具在哪里 win10怎么打开磁盘清理工具
- 如何清理电脑c盘垃圾win10 win10清理电脑c盘空间详细步骤
- win10电脑怎么清理c盘空间 win10如何彻底清理c盘
- win10如何分配磁盘空间 win10重新分配磁盘空间教程
- win10测试模式怎么关 win10关闭测试模式的教程
- win10更新20h2后很卡怎么办 win10更新20h2变卡顿如何处理
- windows10的安全中心怎么关闭 win10彻底关闭安全中心的步骤
- windows10的护眼模式怎么设置 windows10设置护眼模式的方法
- win10修改用户文件夹名称怎么改 win10如何更改用户文件夹名称
- win10修改屏幕分辨率设置步骤 win10如何更改屏幕分辨率
win10系统教程推荐
- 1 win10测试模式怎么关 win10关闭测试模式的教程
- 2 win10修改用户文件夹名称怎么改 win10如何更改用户文件夹名称
- 3 win10开机后瞬间跳出cmd窗口怎么办 win10开机弹出cmd窗口修复方法
- 4 win10的80端口被system占用怎么办 win10系统80端口被system占用如何解决
- 5 win10怎么设置24小时制时间 win10设置时间为24小时制方法
- 6 win10怎么设置不更新系统 win10如何设置不更新系统升级
- 7 win10怎么禁用签名驱动功能 win10如何关闭电脑驱动强制签名
- 8 win10如何查看打印机ip地址 win10系统怎么查看打印机ip地址
- 9 win10如何打开软键盘快捷键 win10软键盘快捷键怎么打开
- 10 win10玩csgo总是弹回桌面怎么办 win10玩csgo一直弹回桌面解决方法
win10系统推荐
- 1 深度技术win10 64位免激活旗舰版v2024.05
- 2 雨林木风ghost win10 64位安全专业版v2024.04
- 3 系统之家win10 64位免激活专业版v2024.04
- 4 深度技术windows10 64位免费专业版v2024.04
- 5 雨林木风win10 64位安全旗舰版v2024.04
- 6 雨林木风win10 64位免激活旗舰版v2024.04
- 7 深度技术win10 64位破解专业版v2024.04
- 8 番茄花园win10 32位免费专业版v2024.03
- 9 风林火山win10 64位官方旗舰版2024.03
- 10 雨林木风win10 64位优化旗舰版v2024.03