c盘怎么清理垃圾而不误删 彻底删除电脑c盘垃圾不误删的教程
更新时间:2023-01-29 14:48:51作者:qiaoyun
电脑在长期使用之后,会发现C盘中的文件越来越多,时间久了可能会出现C盘满的情况,但是因为是系统盘,有很多文件是不能删除的,那么c盘怎么清理垃圾而不误删呢?如果你也想知道,不妨跟着小编来看看彻底删除电脑c盘垃圾不误删的教程。
方法一:
1、右键c盘,打开“属性”。
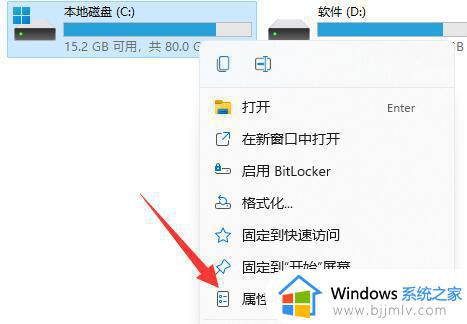
2、使用其中的“磁盘清理”功能。
3、这样是一定不会误删的,但是很难清理出很多垃圾。
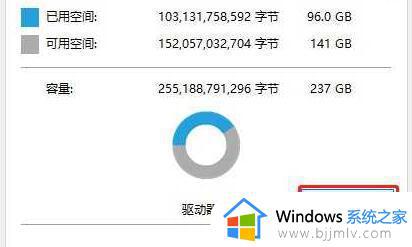
方法二:
1、使用第三方软件进行清理。
2、包括ccleaner、电脑管家等软件都可以。
3、不过同样的,这些方法虽然安全,但是很难清出大量空间。
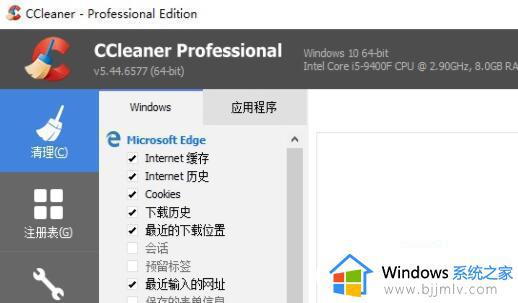
方法三:
1、最有效的清理方式肯定是手动清理了。
2、那么我们就要知道c盘哪些文件是可以删除的。
3、最主要的就是“windows文件夹”,因为这是系统文件目录。
4、其中“help”、“Temp”、“WinsxsBackup”、“SoftwareDistributiondownload”、“Prefetch”文件夹是可以删除的。
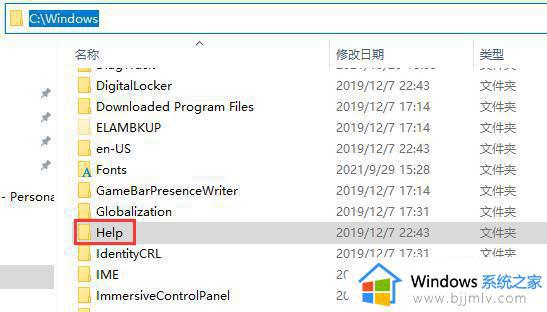
5、此外,左边“下载”、“文档”、“图片”中的文件删了也是不会影响电脑工作的。
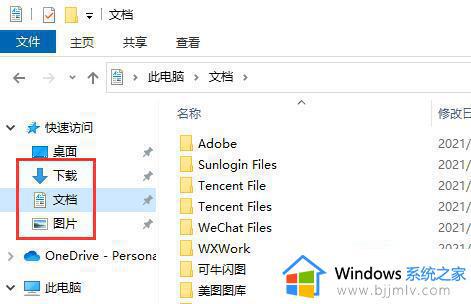
上述便是彻底删除电脑c盘垃圾不误删的详细方法,大家可以学习上面的方法来进行删除,千万不要自己随便删除,否则会导致系统无法正常使用。
c盘怎么清理垃圾而不误删 彻底删除电脑c盘垃圾不误删的教程相关教程
- c盘满了怎么清理垃圾而不误删 电脑c盘清理垃圾而不误删的图文步骤
- 电脑c盘满了怎么清理垃圾而不误删 电脑c盘空间不足如何清理而不误删
- 清理c盘垃圾怎么清理 c盘的垃圾文件在哪里删除
- 笔记本电脑c盘满了怎么清理垃圾而不误删文件
- 电脑c盘满了怎么清理垃圾而不误删系统文件
- 戴尔c盘满了怎么清理垃圾而不误删 戴尔笔记本电脑c盘满了清理教程
- 怎么有效清理c盘垃圾文件 电脑深度清理c盘垃圾教程
- c盘满了清理垃圾详细教程 教你如何简单清理c盘垃圾
- 怎么彻底清理电脑c盘空间 如何彻底清理电脑c盘垃圾
- 如何清理电脑c盘里的垃圾 怎么清理电脑c盘中的垃圾
- ps导出pdf的方法 ps怎么导出pdf
- 机械师k500怎么调节键盘灯 机械师k500调键盘灯的步骤
- 如何查电脑是32位还是62位的 怎么判断电脑属于32位还是62位
- 谷歌浏览器internet选项在哪里打开 谷歌浏览器在哪找到internet选项
- 电脑忘记pin码怎么办开不了 电脑忘记了pin码怎样解锁
- qq邮箱收不到邮件怎么回事 qq邮箱搜不到邮件如何处理
电脑教程推荐
- 1 ps导出pdf的方法 ps怎么导出pdf
- 2 qq邮箱收不到邮件怎么回事 qq邮箱搜不到邮件如何处理
- 3 电脑网络黄色感叹号是怎么回事 电脑网络连接显示黄色感叹号修复方法
- 4 电脑微信dat文件用什么软件打开 微信电脑版里的dat文件怎么打开
- 5 电脑为什么自动下载垃圾软件?电脑总会自动下载垃圾软件解决方法
- 6 骁龙8s gen3和骁龙8 gen2哪个好 高通骁龙8s gen3和骁龙8 gen2对比
- 7 技嘉主板bios如何设置内存频率 技嘉主板bios内存频率设置方法
- 8 笔记本电脑耳机有声音外放没声音怎么办 笔记本电脑耳机有声外放无声修复方法
- 9 电脑无法播放mp4视频解决方法 电脑播放不了mp4视频怎么回事
- 10 罗技k380怎么连接电脑 罗技k380连接电脑的方法
win10系统推荐
- 1 深度技术win10 64位免激活旗舰版v2024.05
- 2 雨林木风ghost win10 64位安全专业版v2024.04
- 3 系统之家win10 64位免激活专业版v2024.04
- 4 深度技术windows10 64位免费专业版v2024.04
- 5 雨林木风win10 64位安全旗舰版v2024.04
- 6 雨林木风win10 64位免激活旗舰版v2024.04
- 7 深度技术win10 64位破解专业版v2024.04
- 8 番茄花园win10 32位免费专业版v2024.03
- 9 风林火山win10 64位官方旗舰版2024.03
- 10 雨林木风win10 64位优化旗舰版v2024.03