win10频繁断网过几秒又好了怎么办 win10频繁断网马上恢复解决方法
更新时间:2024-04-16 11:16:12作者:runxin
当用户在操作win10系统的过程中,电脑连接网络不稳定难免会影响程序的运行,导致用户体验极差,例如近日就有用户的win10电脑在玩游戏时,却老是会出现网络频繁断网又马上恢复的问题,对此win10频繁断网过几秒又好了怎么办呢?以下就是小编教大家的win10频繁断网马上恢复解决方法。
具体方法如下:
1、在桌面上右键点击【此电脑】,在弹出菜单中选择【管理】菜单项。
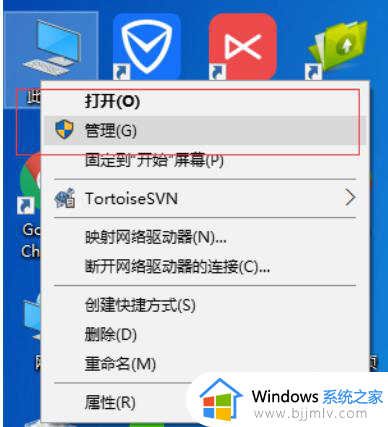
2、在打开的系统窗口中点击左侧的【设备管理器】。
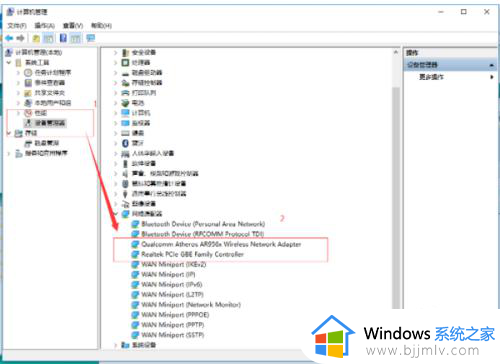
3、找到网络适配器一项,展开折叠菜单后,找到网卡的驱动并鼠标右键选择【属性】。
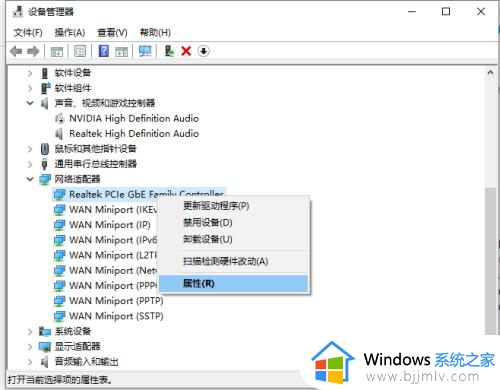
4、在打开的电源管理窗口中,把【允许计算机关闭此设备以节约电源】前的复选框的勾选去掉。
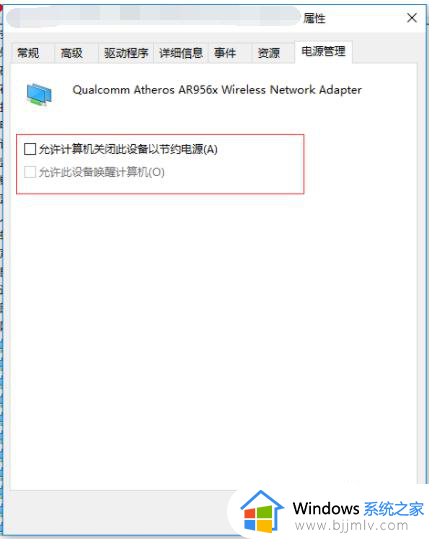
5、然后在Win10右下角的无线网络图标中,点击鼠标右键,然后打开「打开网络和共享中心」
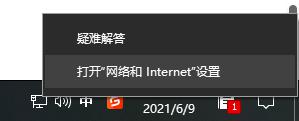
6、之后再点击左侧的“更改适配器设置”。
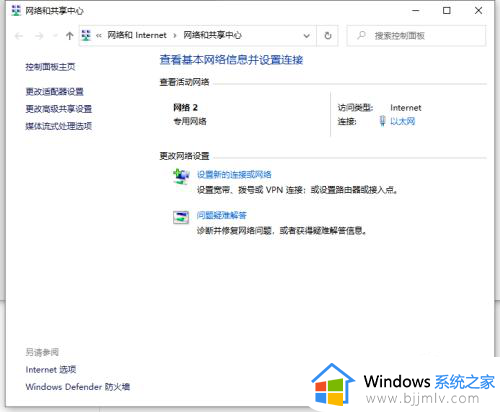
7、在更改适配器界面,双击打开“无线网络”设置,之后点击打开「无线属性」。
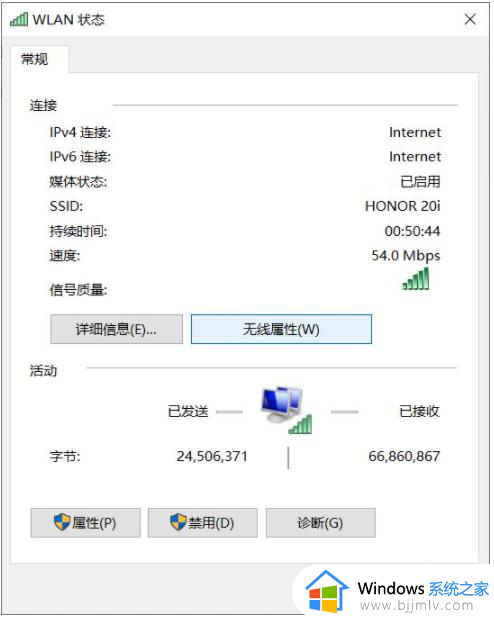
8、最后在无线属性设置中,将「即使网络未广播其名称也连接」前面的√打开,并点击底部的「确定」保存即可。
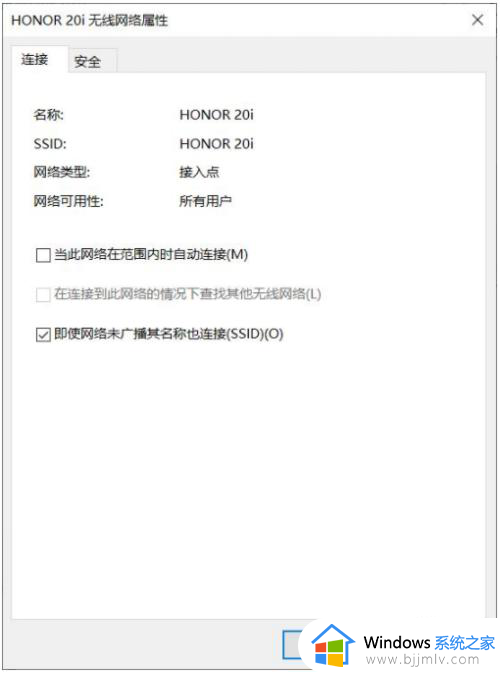
9、如果问题依旧没有解决,可能是无线网卡驱动版本过低导致,建议尝试一下更新无线网卡驱动试试。
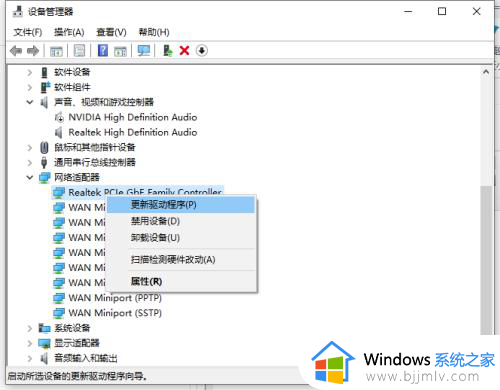
上述就是小编教大家的win10频繁断网马上恢复解决方法了,如果你电脑有出现类似的情况,那么就可以根据小编的操作来进行解决,非常的简单快速,一步到位。
win10频繁断网过几秒又好了怎么办 win10频繁断网马上恢复解决方法相关教程
- win10电脑时不时断网又恢复怎么办 win10如何解决电脑频繁断网
- win10待机断网怎么解决 win10待机断网最佳解决方法
- win10总是断网重连怎么办 win10经常断网重连修复方法
- win10系统断网lsp错误的修复方法 win10断网lsp错误如何修复
- win10自动断开wifi网络怎么办 win10电脑wifi间歇性断开解决方法
- win10电脑睡眠断网怎么办 win10睡眠自动断网如何解决
- win10更新后频繁蓝屏怎么办 win10更新后经常蓝屏修复方法
- win10老是断网怎么回事 win10间歇性断网修复方法
- win10玩命运2老掉线怎么解决 win10命运2频繁掉线解决办法
- win10休眠自动断网怎么办 win10屏幕休眠就断网如何解决
- cf闪退win10进游戏就掉出桌面怎么办 win10玩cf闪退到桌面如何解决
- win10隐藏输入法状态栏设置方法 win10怎么隐藏输入法状态栏
- win10隐藏托盘的应用图标设置方法 win10怎么设置隐藏托盘图标的程序
- win10英雄联盟卡在加载界面怎么办 win10电脑英雄联盟卡在加载界面解决方法
- win10怎么彻底删除弹出广告窗口 win10彻底清除电脑弹窗广告教程
- win10开始菜单所有程序没有怎么办 win10开始菜单 所有程序消失了处理方法
win10系统教程推荐
- 1 cf闪退win10进游戏就掉出桌面怎么办 win10玩cf闪退到桌面如何解决
- 2 win10怎么彻底删除弹出广告窗口 win10彻底清除电脑弹窗广告教程
- 3 win10音频输出设备被删除了怎么办 win10误删电脑音频输出设备处理方法
- 4 win10扩大虚拟内存怎么做?win10如何扩展虚拟的内存
- 5 win10刻录光盘不出现刻录到光盘怎么办 win10刻录光盘刻录不进去修复方法
- 6 win10锁屏密码怎么取消 关闭锁屏密码电脑win10的方法
- 7 win10需要管理员权限才能复制到此文件夹如何解决?
- 8 windows10fn键开启和关闭方法?win10如何关闭和开启fn键
- 9 win10虚拟网卡不存在怎么办 win10电脑显示虚拟网卡不存在解决方法
- 10 win10右键点击打印机没有扫描选项怎么办 win10打印机右键找不到扫描选项修复方法
win10系统推荐
- 1 雨林木风ghost win10 64位安全专业版v2024.04
- 2 系统之家win10 64位免激活专业版v2024.04
- 3 深度技术windows10 64位免费专业版v2024.04
- 4 雨林木风win10 64位安全旗舰版v2024.04
- 5 雨林木风win10 64位免激活旗舰版v2024.04
- 6 深度技术win10 64位破解专业版v2024.04
- 7 番茄花园win10 32位免费专业版v2024.03
- 8 风林火山win10 64位官方旗舰版2024.03
- 9 雨林木风win10 64位优化旗舰版v2024.03
- 10 深度技术ghost win10 64位精简极速版v2024.03