win10总是断网重连怎么办 win10经常断网重连修复方法
更新时间:2023-10-20 10:31:32作者:runxin
用户日常操作的win10电脑都会有网络连接,从而保证程序的正常运,而电脑连接网络的方式有多种,不过近日有用户在给win10系统连接完网络之后,运行过程中却总是会出现断网的现象,对此win10总是断网重连怎么办呢?这里小编就给大家分享一篇win10经常断网重连修复方法。
具体方法如下:
1、在windows10系统桌面,我们右键点击“此电脑”图标,在弹出的菜单中选择“属性”菜单项。
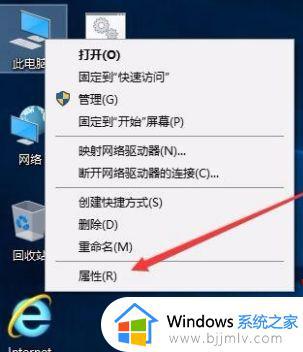
2、此时可以打开计算机系统属性窗口,点击左侧边栏的“设备管理器”菜单项。
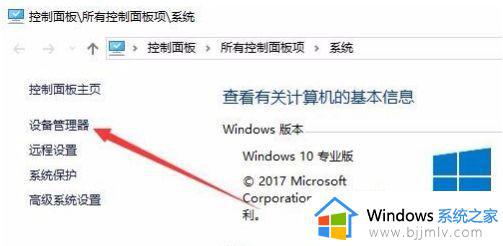
3、这时可以打开电脑的设备管理器窗口,在这里找到“网络适配器”一项。
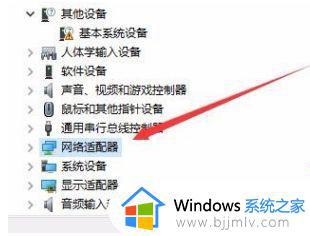
4、双击网络适配器菜单项后,可以打开该菜单,找到我们的网卡驱动。

5、右键点击网卡驱动程序,然后在弹出菜单中选择“属性”菜单项。
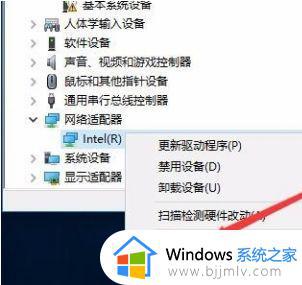
6、这时会打开网卡属性窗口,点击上面的“电源管理”标签。
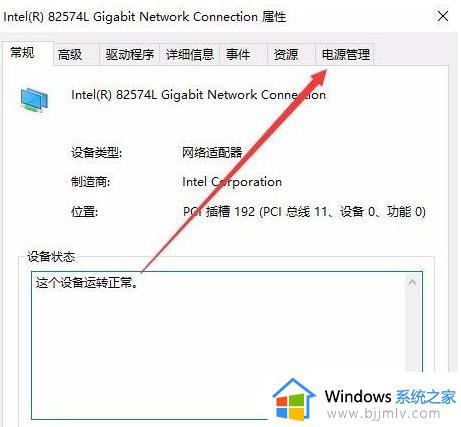
7、在打开的新窗口中,我们取消“允许计算机关闭该设备以节约电源”前的勾选,最后点击确定按钮 ,重新启动后就不再出现断网的问题了。
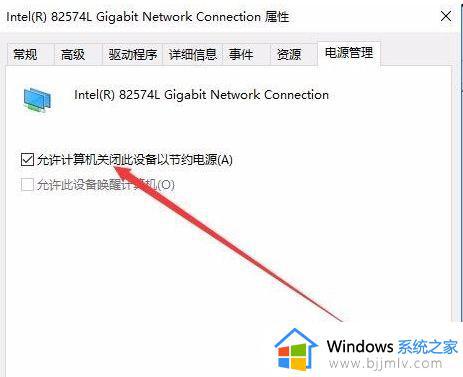
上述就是小编告诉大家的有关win10经常断网重连修复方法了,有遇到相同问题的用户可参考本文中介绍的步骤来进行修复,希望能够对大家有所帮助。
win10总是断网重连怎么办 win10经常断网重连修复方法相关教程
- win10断开网络连接的方法 win10系统如何断开网络连接
- win10老是断网怎么回事 win10间歇性断网修复方法
- win10系统断网lsp错误的修复方法 win10断网lsp错误如何修复
- win10连蓝牙耳机声音断断续续怎么办 win10电脑连蓝牙耳机断断续续修复方法
- win10连接airpods断断续续怎么办 airpods连接win10断断续续有杂音修复方法
- win10老是断网为什么 windows10老是自动断网如何修复
- win10总是蓝屏重启怎么办 win10老是蓝屏重启修复方法
- win10经常死机蓝屏重启怎么办 windows10总是蓝屏重启如何解决
- win10连热点老是断怎么办 win10热点自动断开如何解决
- win10待机断网怎么解决 win10待机断网最佳解决方法
- win10自动删除恶意文件怎么关闭 win10系统自动删除文件如何关闭
- win10重启桌面图标打乱怎么办 win10桌面图标重启后又乱了处理方法
- win10重启打印机服务设置方法 win10如何重启打印机服务程序
- win10声音可视化通知怎么开启 win10如何设置声音的可视化通知
- windows10分区c盘留多大比较好?win10 c盘一般留多少合适
- win10网页打不开显示dns_probe_possible的解决方法
win10系统教程推荐
- 1 win10重启打印机服务设置方法 win10如何重启打印机服务程序
- 2 windows10防火墙怎么开 windows10防火墙如何开启
- 3 win10正确密码进不去怎么办 win10密码是对的进不去处理方法
- 4 windows10耳机没声音怎么设置 win10插入耳机后为什么没有声音
- 5 win10正在配置更新无限重启怎么办 win10一直正在配置更新重启修复方法
- 6 win10无线上网老是掉线怎么办 win10无线网总是掉线如何处理
- 7 win10系统不能开机怎么办 win10电脑无法正常开机修复方法
- 8 win10关机后主机不断电怎么回事 window10关机主机还一直工作的解决办法
- 9 win10玩dnf输入法不见了怎么办 win10玩dnf输入法不显示修复方法
- 10 win10电脑玩游戏cpu自动降频怎么办 win10电脑一玩游戏cpu就降频解决方案
win10系统推荐
- 1 深度技术windows10 64位稳定安全版v2024.05
- 2 雨林木风win10 64位最新旗舰版v2024.05
- 3 深度技术win10 64位免激活旗舰版v2024.05
- 4 雨林木风ghost win10 64位安全专业版v2024.04
- 5 系统之家win10 64位免激活专业版v2024.04
- 6 深度技术windows10 64位免费专业版v2024.04
- 7 雨林木风win10 64位安全旗舰版v2024.04
- 8 雨林木风win10 64位免激活旗舰版v2024.04
- 9 深度技术win10 64位破解专业版v2024.04
- 10 番茄花园win10 32位免费专业版v2024.03