win11改默认浏览器在哪里改 win11改默认浏览器的方法
在win11系统中,默认浏览器是edge,但是很多人可能用不大习惯,所以就想要将自己喜欢的浏览器设置为默认浏览器,然而有部分用户因为熟悉,不懂win11改默认浏览器在哪里改,针对此问题,接下来就给大家详细介绍一下win11改默认浏览器的方法供大家参考吧。
方法如下:
1、首先,打开设置(使用Windows 键盘快捷键Win + I)并从左侧窗格转到“应用程序”选项卡。然后,单击右侧窗格中的“默认应用程序”。
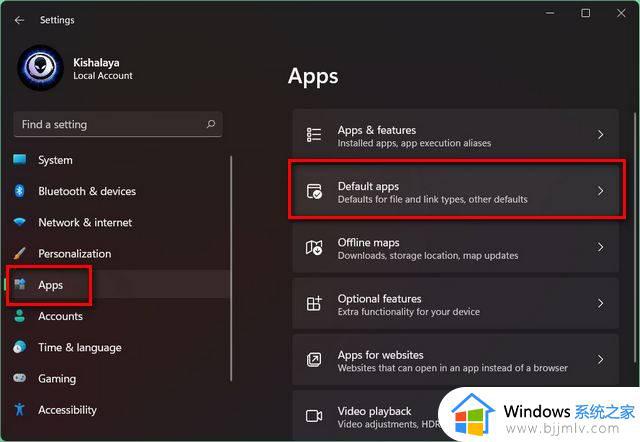
注意:您还可以单击Chrome(或 Firefox)设置中的“设为默认”按钮,直接进入 Windows 11 中的“默认应用”页面。
2、现在,在“搜索应用程序”字段中,输入当前 Windows 11 PC 上默认浏览器的应用程序名称。就我而言,它是 Mozilla Firefox,但如果您不确定,它很可能是 Microsoft Edge。
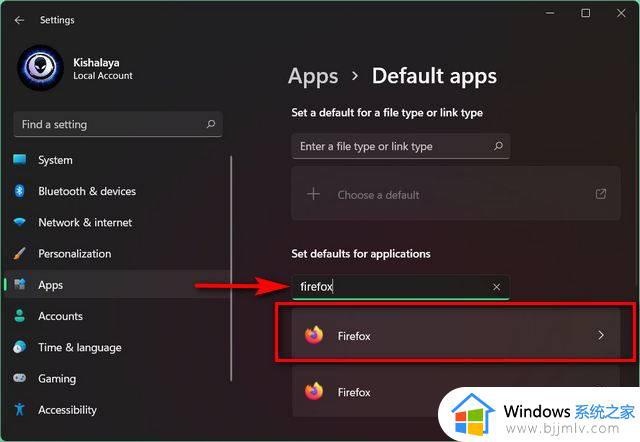
注意: Windows 11 中的默认浏览器是 Edge Chromium,因此如果您已经全新安装了操作系统。则需要在此处搜索 Microsoft Edge。如果您已从现有的 Windows 10 安装升级,则您的默认设置已保留,因此您需要在 Windows 10 中搜索您的默认浏览器应用程序。
3、您现在将看到一个扩展名和文件类型列表,包括 .html、.svg、.pdf、.php 等,其中 Firefox 是默认应用程序。一次单击一个扩展,然后使用弹出菜单将默认值更改为您要在 Windows 11 中使用的浏览器。
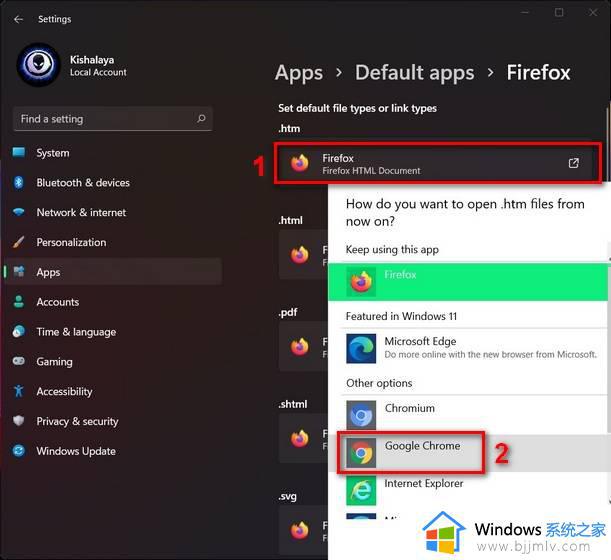
4、更改所有扩展程序的默认浏览器后,请重新启动 Windows 11 电脑。Chrome 现在将成为打开所有这些扩展程序和文件类型的默认应用程序,使其成为 Windows 11 安装上的默认 Web 浏览器。
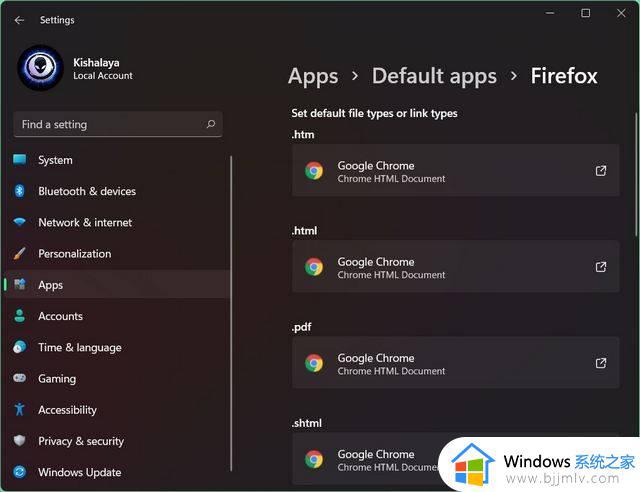
注意:根据我的经验,在 Windows 11 中更改默认浏览器的过程不仅是不必要的冗长,而且是极其错误的。您必须多次尝试相同的步骤才能使转换按预期工作。当您尝试还原更改并恢复到原始设置时尤其如此。
上述给大家讲述的就是win11改默认浏览器的详细方法,如果你也想修改的话,就可以参考上述方法步骤来修改就可以了。
win11改默认浏览器在哪里改 win11改默认浏览器的方法相关教程
- win11怎么改默认浏览器 win11改默认浏览器在哪里改
- win11更改默认浏览器设置方法 win11怎么设置默认浏览器
- win11电脑设置默认浏览器教程 win11怎么更改电脑默认浏览器
- win11修改默认浏览器怎么操作 win11怎么设置默认浏览器
- win11设置默认浏览器在哪里 win11默认浏览器怎么设置
- win11无法更改默认浏览器怎么回事 win11系统无法修改默认浏览器的解决教程
- win11默认浏览器主页被篡改怎么改回来 win11浏览器默认主页被修改怎么恢复
- windows11怎么更改默认浏览器 windows11默认浏览器怎么设置
- windows11怎么修改默认浏览器 windows11如何设置默认浏览器
- win11设置edge为默认浏览器方法 win11怎么设置edge为默认浏览器
- windows11微信怎么放到桌面 win11如何把微信放在桌面
- windows11微信多开步骤 win11系统微信怎么多开
- win11桌面一直闪屏怎么办 win11进桌面闪屏修复方法
- win11网络延迟高怎么解决 win11电脑网络延迟高解决方案
- win11网络重置无法上网了怎么办 win11网络重置后连不上网处理方法
- windows11微软账户切换到本地账户的步骤 win11微软账户怎么切换本地账户
win11系统教程推荐
- 1 windows11微信多开步骤 win11系统微信怎么多开
- 2 windows11微软账户切换到本地账户的步骤 win11微软账户怎么切换本地账户
- 3 windows11微软账号登录不了怎么办 win11microsoft账户登录不上如何解决
- 4 win11分配磁盘空间设置方法 win11如何给磁盘合理分配空间
- 5 win11改成本地账户登录步骤 win11电脑怎样改用本地账户登录
- 6 windows11网络设置在哪?win11怎么打开网络设置
- 7 windows11网络共享中心在哪打开 win11网络共享中心怎么打开
- 8 win11电脑睡眠后无法唤醒屏幕怎么办 win11进入睡眠状态不能唤醒处理方法
- 9 win11微软应用商店无法连接网络怎么办 win11微软应用商店无法联网修复方法
- 10 win11耳麦说不了话听得见声音怎么办 win11电脑耳麦说话没声音修复方法
win11系统推荐
- 1 技术员联盟ghost win11 64位中文正式版下载v2024.05
- 2 系统之家ghost win11 64位最新家庭版下载v2024.04
- 3 ghost windows11 64位专业版原版下载v2024.04
- 4 惠普笔记本电脑ghost win11 64位专业永久激活版下载v2024.04
- 5 技术员联盟ghost win11 64位官方纯净版下载v2024.03
- 6 萝卜家园ghost win11 64位官方正式版下载v2024.03
- 7 ghost windows11 64位最新正式版下载v2024.02
- 8 萝卜家园ghost win11 64位优化原装版下载v2024.02
- 9 萝卜家园ghost win11 64位官方原版镜像下载v2024.01
- 10 技术员联盟ghost win11 64位正式专业版下载v2024.01