win11更改默认浏览器设置方法 win11怎么设置默认浏览器
更新时间:2023-03-15 09:38:21作者:runxin
我们都知道,在win11系统中自带有微软浏览器搜索工具,而有些用户同样也会在电脑上安装其它浏览器工具,不过每次在win11电脑上打开某个网址时却都不是自己想要的默认浏览器,那么win11怎么设置默认浏览器呢?以下就是关于win11更改默认浏览器设置方法。
具体方法:
1、点击底部windows徽标,打开“开始菜单”。
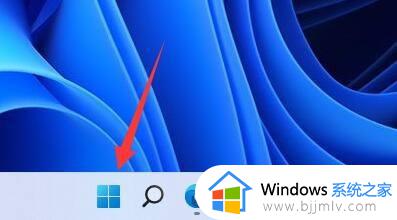
2、点开菜单中的“设置”。
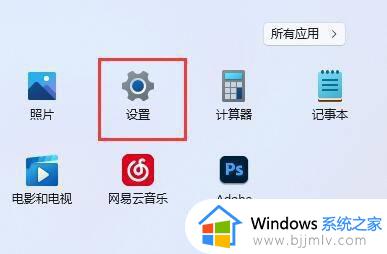
3、进入左边栏中的“应用”。
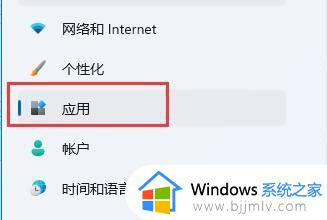
4、在右边找到并点击“默认应用”选项。
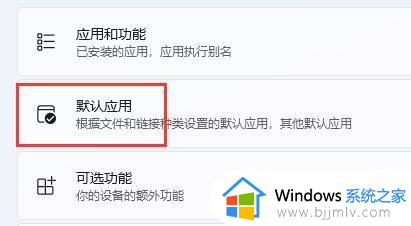
5、在应用程序列表下找到你想要的默认浏览器。
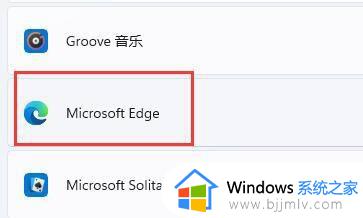
6、在下方选中想要的文件或网站类型。
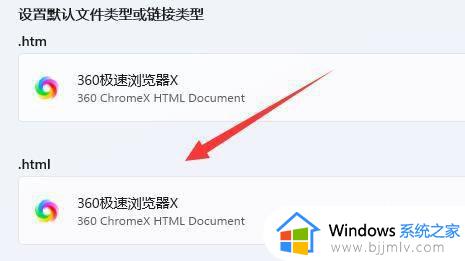
7、在其中选择你要的默认浏览器,点击“确定”即可。
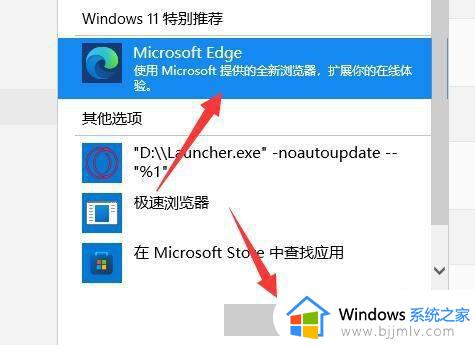
上述就是小编告诉大家的有关win11更改默认浏览器设置方法了,如果有不了解的用户就可以按照小编的方法来进行操作了,相信是可以帮助到一些新用户的。
win11更改默认浏览器设置方法 win11怎么设置默认浏览器相关教程
- win11电脑设置默认浏览器教程 win11怎么更改电脑默认浏览器
- win11设置edge为默认浏览器方法 win11怎么设置edge为默认浏览器
- win11电脑怎么设置默认浏览器 win11电脑设置默认浏览器方法
- win11电脑默认浏览器怎么设置 win11系统如何设置默认浏览器
- win10怎么把浏览器设置为默认 win10改变浏览器默认设置方法
- win11修改默认浏览器怎么操作 win11怎么设置默认浏览器
- win11设置默认浏览器在哪里 win11默认浏览器怎么设置
- windows11怎么更改默认浏览器 windows11默认浏览器怎么设置
- win11怎样设置默认浏览器 win11默认浏览器设置教程
- win11怎么设置edge浏览器为默认浏览器 win11如何设置edge浏览器为默认浏览器
- windows11一按键盘就开机怎么回事?win11按键盘就自动开机如何解决
- win11禁用触摸板怎么启用 win11触摸板设置在哪里
- win11恢复点不开怎么办 win11恢复点不了处理方法
- win11会自动更新驱动吗?win11自动更新驱动怎么关闭
- win11获取超级管理员权限设置方法 win11怎么获取超级管理员权限
- nvidiaoutput未接入怎么解决win11 win11 nvidia output未接入如何处理
win11系统教程推荐
- 1 windows11一按键盘就开机怎么回事?win11按键盘就自动开机如何解决
- 2 win11恢复点不开怎么办 win11恢复点不了处理方法
- 3 n卡录制视频保存在哪win11?win11 n卡录制视频保存在什么位置
- 4 win11计算机管理中没有本地用户和组怎么办解决方法
- 5 win11笔记本鼠标右击菜单隐藏可以都显示设置方法
- 6 vmware虚拟机安装教程win11 vmware虚拟机怎么安装win11
- 7 win11桌面图标点击没反应怎么回事?win11点击桌面图标无反应如何处理
- 8 win11并行配置不正确怎么处理?win11电脑提示并行配置不正确处理方案
- 9 win11层叠堆叠并排显示窗口如何设置 win11设置窗口重叠层叠窗口功能的方法
- 10 win11合并硬盘分区教程 win11怎么合并硬盘分区
win11系统推荐
- 1 番茄花园ghost win11 64位正式免激活版下载v2024.05
- 2 技术员联盟ghost win11 64位中文正式版下载v2024.05
- 3 系统之家ghost win11 64位最新家庭版下载v2024.04
- 4 ghost windows11 64位专业版原版下载v2024.04
- 5 惠普笔记本电脑ghost win11 64位专业永久激活版下载v2024.04
- 6 技术员联盟ghost win11 64位官方纯净版下载v2024.03
- 7 萝卜家园ghost win11 64位官方正式版下载v2024.03
- 8 ghost windows11 64位最新正式版下载v2024.02
- 9 萝卜家园ghost win11 64位优化原装版下载v2024.02
- 10 萝卜家园ghost win11 64位官方原版镜像下载v2024.01