win11电脑设置默认浏览器教程 win11怎么更改电脑默认浏览器
更新时间:2024-03-06 09:56:21作者:runxin
虽然在win11系统中就自带有微软浏览器工具,但是很多用户因为使用不习惯的缘故就会安装第三方浏览器来搜索,这时在win11电脑存在有多款浏览器工具的情况下,就可以选择修改默认浏览器设置,那么win11怎么更改电脑默认浏览器呢?今天小编就给大家分享win11电脑设置默认浏览器教程。
具体方法如下:
1、点击底部windows徽标,打开“开始菜单”。
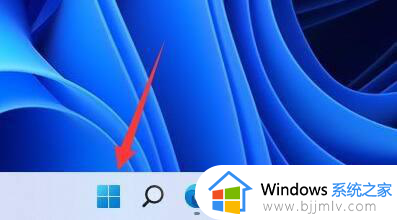
2、点开菜单中的“设置”。
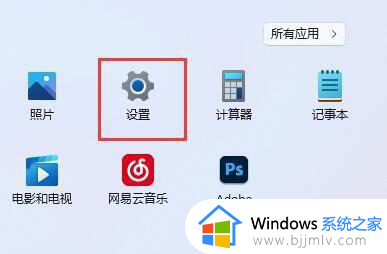
3、进入左边栏中的“应用”。
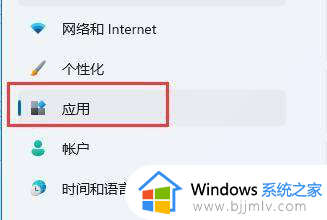
4、在右边找到并点击“默认应用”选项。
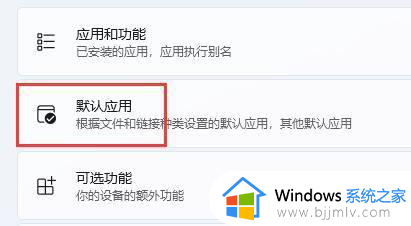
5、在应用程序列表下找到你想要的默认浏览器。
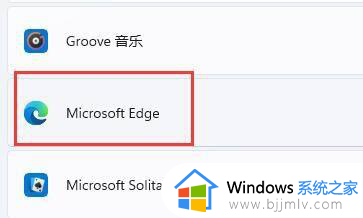
6、在下方选中想要的文件或网站类型。
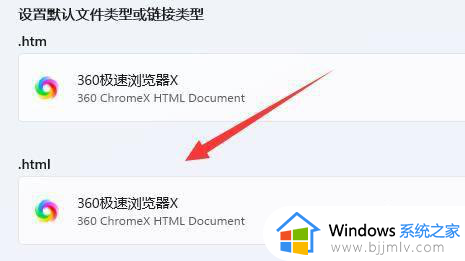
7、在其中选择你要的默认浏览器,点击“确定”即可。
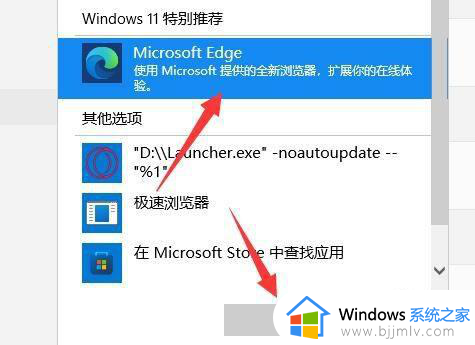
以上就是小编给大家带来的win11电脑设置默认浏览器教程了,还有不清楚的用户就可以参考一下小编的步骤进行操作,希望本文能够对大家有所帮助。
win11电脑设置默认浏览器教程 win11怎么更改电脑默认浏览器相关教程
- win11电脑怎么设置默认浏览器 win11电脑设置默认浏览器方法
- win11电脑默认浏览器怎么设置 win11系统如何设置默认浏览器
- win11更改默认浏览器设置方法 win11怎么设置默认浏览器
- win11怎样设置默认浏览器 win11默认浏览器设置教程
- win11修改默认浏览器怎么操作 win11怎么设置默认浏览器
- win11怎么设置浏览器为默认浏览器 win11设置浏览器为默认浏览器教程
- win11怎么改默认浏览器 win11改默认浏览器在哪里改
- win11设置edge为默认浏览器方法 win11怎么设置edge为默认浏览器
- windows11怎么更改默认浏览器 windows11默认浏览器怎么设置
- win11设置默认浏览器在哪里 win11默认浏览器怎么设置
- win11分配磁盘空间设置方法 win11如何给磁盘合理分配空间
- win11访问网络共享文件夹提示文件夹拒绝访问如何解决?
- win11分辨率设置在哪里调整 win11怎么修改屏幕分辨率
- win11电脑无信号黑屏怎么办 win11电脑显示没信号黑屏修复方法
- windows11触控板手势设置方法 windows11如何设置触控板的手势
- win11文件夹删除不了需要管理员权限是怎么回事
win11系统教程推荐
- 1 win11分配磁盘空间设置方法 win11如何给磁盘合理分配空间
- 2 win11改成本地账户登录步骤 win11电脑怎样改用本地账户登录
- 3 windows11网络设置在哪?win11怎么打开网络设置
- 4 windows11网络共享中心在哪打开 win11网络共享中心怎么打开
- 5 win11电脑睡眠后无法唤醒屏幕怎么办 win11进入睡眠状态不能唤醒处理方法
- 6 win11微软应用商店无法连接网络怎么办 win11微软应用商店无法联网修复方法
- 7 win11耳麦说不了话听得见声音怎么办 win11电脑耳麦说话没声音修复方法
- 8 windows11网卡驱动异常怎么修复 win11网卡驱动异常的解决方法
- 9 win11电脑启动修复无法开机怎么办 win11开机修复启动不了处理方法
- 10 win11更新驱动之后黑屏怎么办 win11更新驱动就黑屏处理方法
win11系统推荐
- 1 技术员联盟ghost win11 64位中文正式版下载v2024.05
- 2 系统之家ghost win11 64位最新家庭版下载v2024.04
- 3 ghost windows11 64位专业版原版下载v2024.04
- 4 惠普笔记本电脑ghost win11 64位专业永久激活版下载v2024.04
- 5 技术员联盟ghost win11 64位官方纯净版下载v2024.03
- 6 萝卜家园ghost win11 64位官方正式版下载v2024.03
- 7 ghost windows11 64位最新正式版下载v2024.02
- 8 萝卜家园ghost win11 64位优化原装版下载v2024.02
- 9 萝卜家园ghost win11 64位官方原版镜像下载v2024.01
- 10 技术员联盟ghost win11 64位正式专业版下载v2024.01