win11电脑设置虚拟内存图文步骤 win11如何设置虚拟内存最好
更新时间:2024-03-06 09:57:17作者:runxin
通常在电脑安装win11系统的过程中,都会默认设置的虚拟内存空间,从而保证程序的流畅运行,当然对于win11电脑默认设置的虚拟内存空间不满意时,用户也可以依据自身需求来进行调整,可是win11如何设置虚拟内存最好呢?这里小编就给大家讲解的win11电脑设置虚拟内存图文步骤。
具体方法如下:
1、在电脑中,打开开始菜单,点击设置。
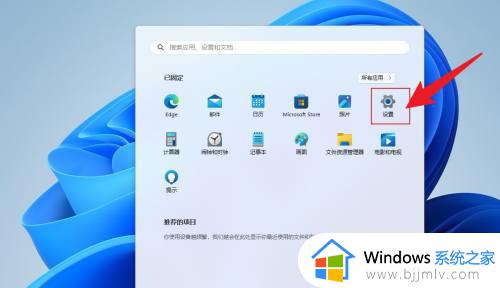
2、滚动鼠标滚轮,找到系统信息,点击打开。
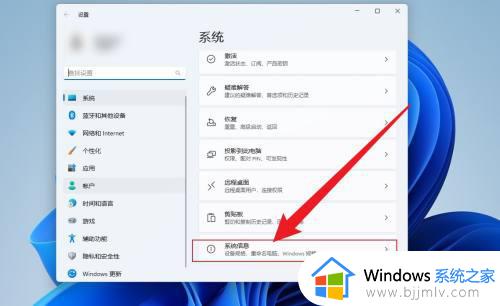
3、点击高级系统设置。
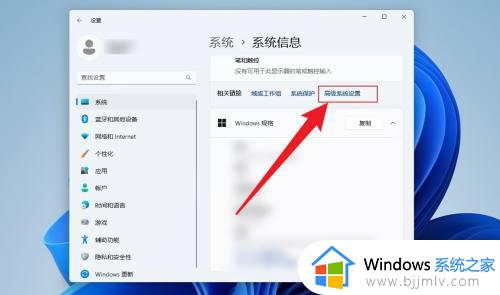
4、点击性能设置。
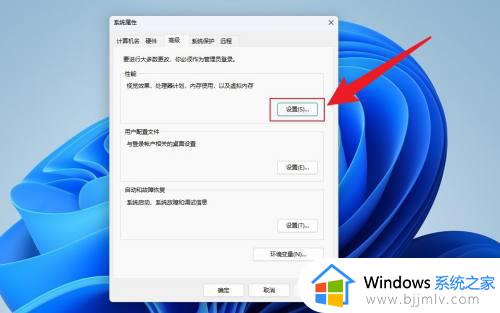
5、点击高级,点击更改。
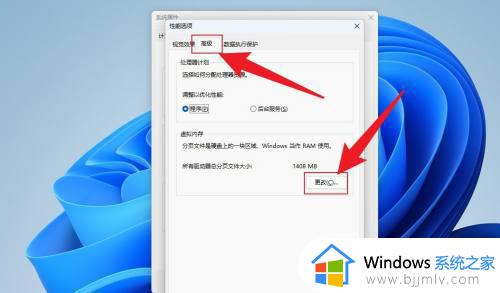
6、去掉自动管理前面的勾选,点击自定义大小。
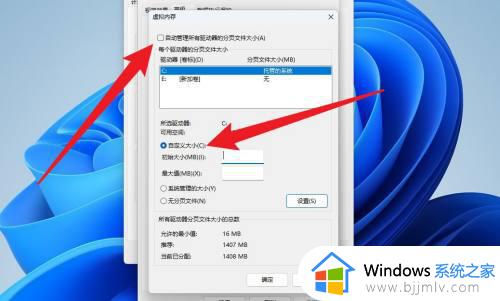
7、输入要设置的内存大小,点击确定,重启电脑即可。
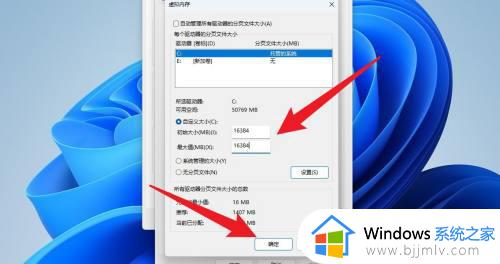
上述就是小编告诉大家的win11电脑设置虚拟内存图文步骤了,有遇到过相同问题的用户就可以根据小编的步骤进行操作了,希望能够对大家有所帮助。
win11电脑设置虚拟内存图文步骤 win11如何设置虚拟内存最好相关教程
- win11虚拟内存设置多大合适 win11虚拟内存怎么设置最好
- windows11虚拟内存设置多少合适 windows11虚拟内存怎么设置最好
- win11电脑虚拟内存怎么设置最好 win11电脑虚拟内存如何设置合适
- win11怎样设置虚拟内存 win11电脑虚拟内存设置教程
- win11设置虚拟内存的方法 win11如何设置虚拟内存
- win11 16g内存最佳虚拟内存设置方法 win11 16g虚拟内存怎样设置最好
- win11虚拟内存在哪里设置 win11虚拟内存设置多大
- win11怎么设置虚拟内存 win11虚拟内存在哪里设置
- win11 虚拟内存设置方法 win11怎么调虚拟内存
- win11怎么增加虚拟内存 win11如何设置虚拟内存
- win11高级电源设置在哪 win11高级电源管理怎么设置
- win11壁纸模糊不清怎么办 win11壁纸到电脑上很模糊解决方法
- windows11突然黑屏怎么办 win11黑屏的解决教程
- windows11跳过开机密码的方法?win11如何跳过开机登录密码
- win11更改右键菜单内容设置方法 win11如何编辑鼠标右键菜单内容
- win11更新0xc1900101安装失败怎么办 win11更新错误0xc1900101修复方案
win11系统教程推荐
- 1 windows11跳过开机密码的方法?win11如何跳过开机登录密码
- 2 win11更新0xc1900101安装失败怎么办 win11更新错误0xc1900101修复方案
- 3 win11连接两个显示器未检测到其他显示器如何解决
- 4 win11共享打印机拒绝访问,无法连接怎么解决
- 5 win11bios怎么恢复出厂设置 win11bios恢复出厂设置在哪里设置
- 6 win11改不了文件后缀名怎么办 win11修改不了文件后缀名处理方法
- 7 windows11太卡了怎么办?windows11特别卡的解决教程
- 8 win11改鼠标灵敏度怎么调整 win11如何修改鼠标灵敏度
- 9 win11更新后亮度无法调节怎么办 win11更新后亮度调不了处理方法
- 10 win11桌面壁纸模糊了怎么恢复 win11桌面壁纸变模糊不清处理方法
win11系统推荐
- 1 系统之家ghost win11 64位最新家庭版下载v2024.04
- 2 ghost windows11 64位专业版原版下载v2024.04
- 3 惠普笔记本电脑ghost win11 64位专业永久激活版下载v2024.04
- 4 技术员联盟ghost win11 64位官方纯净版下载v2024.03
- 5 萝卜家园ghost win11 64位官方正式版下载v2024.03
- 6 ghost windows11 64位最新正式版下载v2024.02
- 7 萝卜家园ghost win11 64位优化原装版下载v2024.02
- 8 萝卜家园ghost win11 64位官方原版镜像下载v2024.01
- 9 技术员联盟ghost win11 64位正式专业版下载v2024.01
- 10 华硕笔记本ghost win11 64位简体专业版下载v2023.12